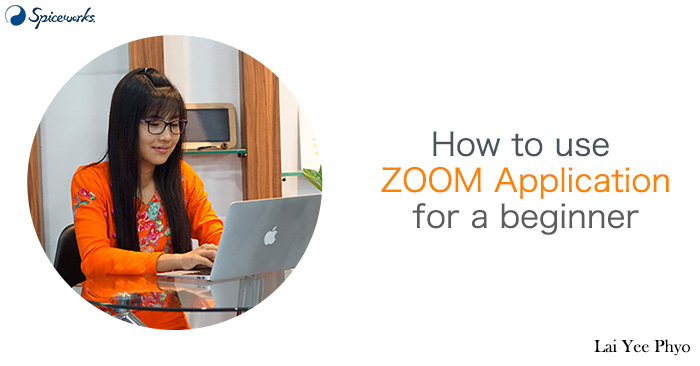Blog Reader များ အားလုံးပဲ မင်္ဂလာပါရှင့်။
ကျွန်မကတော့ Spiceworks Myanmar Company တွင် Administration Assistant အဖြစ် ဝင်ရောက် အလုပ်လုပ်ကိုင်နေတဲ့ မလဲ့ရည်ဖြိုး ဖြစ်ပါတယ်။ ကျွန်မတို့ Spiceworks Myanmar ကုမ္ပဏီမှာ Web Design & Development Production Company တစ်ခုဖြစ်ပြီး Japan & Myanmar Company တစ်ခုဖြစ်ပါတယ်။ ကျွန်မတို့ Spiceworks Myanmar Company မှ အပတ်စဉ် သောကြာနေ့တိုင်း ဗဟုသုတရဖွယ် Blog များကို ဖန်တီးရေးသား၍ မျှဝေပေးလျက်ရှိရာ ယနေ့အချိန်မှာဆိုရင် Blog ဖန်တီးမှုပေါင်း (၁၀၀) ကျော်ကို မျှဝေပေးခဲ့ပြီး ဖြစ်ပါတယ်။ ဒီတစ်ပတ်မှာတော့ ကျွန်မက How To Use Zoom Mobile Application For A Beginner? ဆိုတဲ့အတိုင်း ဒီ Zoom Mobile Application တစ်ခုကို Beginner တစ်ယောက်အနေနဲ့ ဘယ်လို စတင်အသုံးပြုရမလဲဆိုတာကို Sharing လုပ်ပေးချင်ပါတယ်။
ပထမဦးဆုံးအနေနဲ့
What is Zoom Application?
Zoom Application ဆိုတာဘာလဲ ဆိုတဲ့ အဓိပ္ပါယ်ဖွင့်ဆိုချက်ကို ပြောပြပေးချင်ပါတယ်။
Zoom Application ဆိုတာကတော့ Online Cloud ကို အခြေခံ၍ လူမှုအဖွဲ့အစည်းများအတွက် ဖုန်း၊ ကွန်ပျူတာ နှင့် တစ်ခြားသော Online ဆက်သွယ်ရေးပစ္စည်းများကတစ်ဆင့် လူတစ်ဦးနှင့်တစ်ဦး၊ အဖွဲ့တစ်ဖွဲ့နှင့်တစ်ဖွဲ့ Online ကနေတစ်ဆင့် Video, Audio, Message များနဲ့ ဆက်သွယ်နိုင်ပြီး တိုက်ရိုက်ဆွေးနွေးခြင်း၊ စာရွက်စာတမ်းများ၊ အချက်အလက်များ မျှဝေခြင်းကို လုပ်ဆောင်နိုင်သည့် Communications Application Tool တစ်ခုလို့ အသုံးပြုသူ ကျွန်မကတော့ ယခုလို အဓိပ္ပါယ်ဖွင့်ဆိုထားပါတယ်။ ထို Zoom Application ရဲ့ အဓိပ္ပါယ်ဖွင့်ဆိုချက်ကိုတော့ ဒီ Zoom Application ကို တီထွင်ဖန်တီးထားသူများက အမျိုးမျိုး ကိုယ်စီ အဓိပ္ပါယ်ဖွင့်ဆိုထားကြတာကိုတော့ တွေ့ရပါတယ်။ ယခုဆိုရင် တစ်ကမ္ဘာလုံးတွင် အသုံးပြုသူ များစွာရှိပြီး စီးပွားရေးလုပ်ငန်းများ၊ သင်တန်းကျောင်းများ၏ Online Teaching များ စသည့် နေရာများတွင် တွင်ကျယ်စွာ အသုံးပြုနေကြပြီ ဖြစ်ပါတယ်။
ဆက်လက်၍ ကျွန်မက ဒီ Zoom Application အသုံးပြုပုံကို
1. Zoom Application ရှာဖွေခြင်း၊
2. Zoom Application ထည့်သွင်းခြင်း၊
3. Zoom Application Account ဖွင့်ခြင်း၊
4. Meeting & Chatting ပြုလုပ်ခြင်း၊
5. Meet & Chat Setting ချိန်ညှိခြင်း ဟူ၍ အပိုင်း (၅) ပိုင်း ဖြင့် ပြောပြပေးသွားပါမယ်။
1. Zoom Application ရှာဖွေခြင်း
Zoom Application ကို ဘယ်လိုရှာဖွေရမလဲဆိုရင် မိမိဖုန်းထဲတွင်ရှိသော Google Play store သို့ သွားရောက်၍ အောက်ကပုံတွင်ပြထားသည့်အတိုင်း Search Box တွင် Zoom Cloud Meeting ဟု ရိုက်ထည့်လိုက်ပါက Zoom Application ပေါ်လာပါမည်။
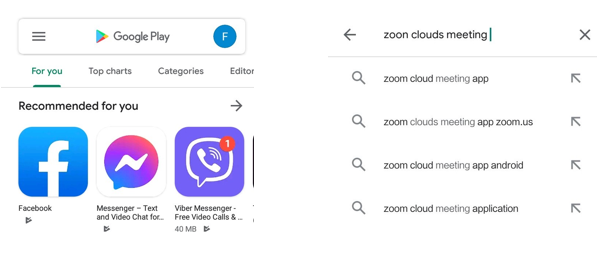
2. Zoom Application ထည့်သွင်းခြင်း
Zoom Application ကို ဘယ်လိုထည့်သွင်းရမလဲဆိုရင် အောက်ကပုံတွင်ပြထားသကဲ့သို့ ပေါ်လာသော Zoom Application ကို download ဆွဲ၍ Install လုပ်လိုက်ပါက Zoom Application ကို မိမိဖုန်းထဲသို့ ထည့်သွင်းပြီးပါပြီ။
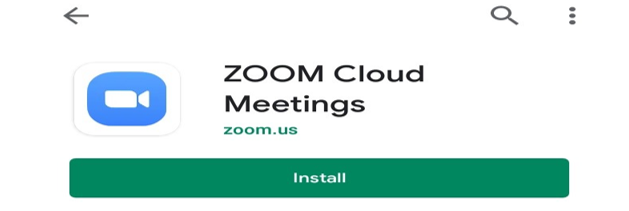
3. Zoom Application Account ဖွင့်ခြင်း
မိမိဖုန်းထဲသို့ ထည့်သွင်းထားသော Zoom Application ကို နှိပ်လိုက်ပါက အောက်တွင်ပြထားသောပုံကဲ့သို့ ပေါ်လာပါမည်။ Zoom Application ကို အသုံးပြုနိုင်ရန်အတွက် မိမိရဲ့ Email ရှိရင် အသုံးပြုနိုင်ပါတယ်။ Zoom Account ကို ဘယ်လိုဖွင့်၍ အသုံးပြုရမလဲဆိုတာကို ကျွန်မက နည်းလမ်း (၂) ခု ခွဲ၍ ပြောပြပေးချင်ပါတယ်။ Zoom Application ကို အသုံးပြုနိုင်ရန် ပထမနည်းလမ်းက Zoom Application New Account သီးသန့်ဖွင့်၍ အသုံးပြုခြင်းဖြစ်ပါတယ်။ မိမိအနေဖြင့် Zoom Application Account ကို ဖွင့်မည်ဆိုလျှင် ပထမဆုံး အောက်ပါပုံတွင် ဖော်ပြထားသည့်အတိုင်း အဝါရောင်ဝိုင်းပြထားသော Sign Up ကို နှိပ်ပါမယ်။ အောက်ပါပုံတွင် ဖော်ပြထားသည့်အတိုင်း မိမိရဲ့ Email, First name and Last name တို့ကို ရိုက်ထည့်၍ Sign Up ကို နှိပ်ပါမယ်။
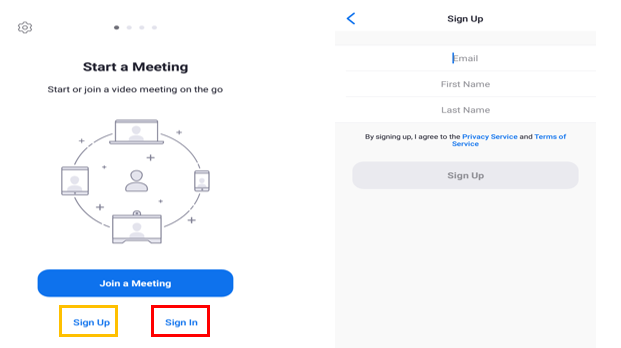
ထို့နောက်မှာ Zoom Account Activate လုပ်ရန် မိမိရဲ့ Email ထဲသို့ Zoom Mail ဝင်လာပါလိမ့်မယ်။ အောက်တွင်ပြထားသောပုံကဲ့သို့ Activate Account ကို နှိပ်ရပါမယ်။ အောက်တွင်ပြထားသောပုံကဲ့သို့ မိမိထားချင်သည့် အမည်နဲ့ Password ပေးရပါမယ်။ Password ပေးသည့်အခါတွင် စာလုံးရေ အနည်းဆုံး (၈) လုံး ပါရပါမယ်။ အသေးစာလုံး ပါရပါမယ်၊ အကြီးစာလုံးပါရပါမယ်၊ နံပါတ်တစ်ခုခု ပါရပါမယ်။ ထို့ပြင် Password ကို Confirm ပြန်လုပ်သည့် အနေဖြင့် နှစ်ကြိမ် ရိုက်ထည့်၍ Continue ကို နှိပ်လိုက်ပြီဆိုလျှင် မိမိတွင် Zoom Account ရရှိသွားပါပြီ။
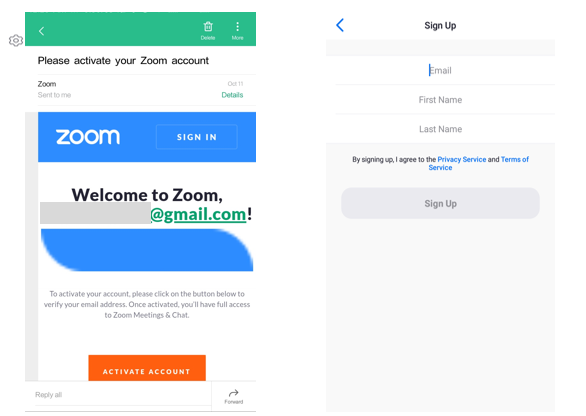
ဆက်လက်၍ Zoom Application Account ဖွင့်ခြင်း ဒုတိယ နည်းလမ်းကို ပြောပြပေးပါမယ်။ ဒုတိယနည်းလမ်းကတော့ Google Account ဖြင့် Sign In ဝင်၍ အသုံးပြုခြင်းဖြစ်ပါတယ်။ အထက်တွင်ဖော်ပြခဲ့သော တတိယပုံတွင် ဖော်ပြထားသည့်အတိုင်း အနီရောင်ဝိုင်းပြထားသော Sign In ကို နှိပ်ပါမယ်။ Email နဲ့ Password ရိုက်ထည့်၍ အောက်ကပုံတွင် ပြထားသကဲ့သို့ Google ကို ရွေးပါမယ်။ Email နဲ့ Password ရိုက်ထည့်ပြီးပါက Zoom Account ဝင်လို့ရသွားပါပြီ။
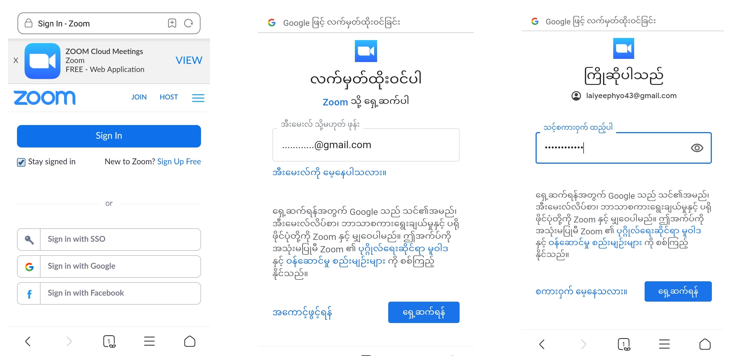
4. Meeting & Chatting ပြုလုပ်ခြင်း
မိမိအနေနဲ့ Zoom Account ကို ဖွင့်ပြီးသွားပြီဆိုလျှင် အောက်ပါပုံအတိုင်း ရရှိပါမယ်။ ဆက်လက်၍ Meeting & Chatting စတင်ပြုလုပ်လို့ရပါပြီ။ ထို Meeting & Chatting ပြုလုပ်ရာတွင်လည်း (1) Creating New Meeting အပိုင်း နှင့် (2) Joining Meeting အပိုင်း ဟူ၍ အပိုင်း (၂) ပိုင်းဖြင့် ပြောပြပေးချင်ပါတယ်။
(1) Creating New Meeting
Creating New Meeting အပိုင်းမှာဆိုရင်လည်း Unscheduled Meeting ပုံစံ နှင့် Scheduled Meeting ပုံစံ ဟူ၍ ပုံစံ (၂) မျိုး ဖြင့် Meeting တစ်ခု ပြုလုပ်လို့ရပါတယ်။ ပထမပုံစံ Unscheduled Meeting ဆိုတာက ဘယ်အချိန် Meeting ပြုလုပ်မည် ဆိုတာကို ကြိုတင် ပြင်ဆင်၍ ပြုလုပ်သည့် ပုံစံ မဟုတ်ဘဲ Meeting တစ်ခုကို ချက်ချင်း ခေါ်ယူပြုလုပ်လိုက်သည့် ပုံစံဖြစ်ပါတယ်။ ထို့နောက် Start A Meeting ကို နှိပ်လိုက်တာနဲ့ Meeting Room ထဲရောက်သွားပြီး ထို Meeting Room ထဲတွင် မိမိ တစ်ယောက်ထဲသာ ရှိသည့်အတွက် အောက်တွင်ဖော်ပြထားသော ပုံကဲ့သို့ ပေါ်နေပါမည်။
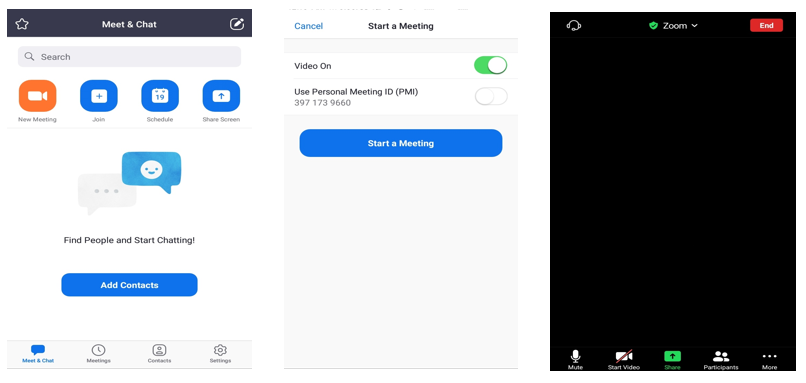
ဒုတိယပုံစံ Scheduled Meeting ဆိုတာက မိမိ ပြုလုပ်မည့် Meeting မတိုင်မှီ သေချာ Scheduled ဆွဲဲကာ ကြိုတင်ပြင်ဆင်၍ စီစဉ်ဖိတ်ကြားခြင်းဖြစ်ပါတယ်။ ဘယ်သူတွေကို Invitation ပြုလုပ်မည်၊ ဘယ်အချိန်ကနေ ဘယ်အချိန်အထိ ပြုလုပ်မည်၊ ဘယ်ရက်မှာပြုလုပ်မည်၊ Meeting ID နဲ့ ပြုလုပ်မှာလား၊ Meeting Link နဲ့ ပြုလုပ်မှာလား၊ ထို ID နဲ့ Link ကို Invitees တွေဆီကို Email ကနေ Invitation လုပ်မှာလား၊ Messenger ကနေ Invitation လုပ်မှာလား၊ Message ကနေ Invitation လုပ်မှာလား စသည်ဖြင့် သေသေချာချာ ကြိုတင်ပြင်ဆင်၍ မိမိကိုယ်တိုင် ဘယ်အရာဖြင့် Invitation ပို့မလည်း ရွေးချယ်နိုင်သည်။ ဥပမာ မိမိက Link ကို Email နဲ့ ပို့လိုက်မည်ဆိုလျှင် Join မည့်သူရဲ့ Email ထဲသို့ ထို Link လှမ်းပို့ပေးမည်ဖြစ်ပြီး Join မည့်သူက ထို Link ကို နှိပ်ပေးရုံဖြစ်သည်။ အကယ်၍ နောက်ထပ် Join မည့်သူ ထပ်တိုးလျှင်လည်း မိမိရဲ့ Email ထဲက Sent ထဲသို့ သွားရောက်၍ ထို Invitation ကို Forward လုပ်၍ ထပ်မံထပ်တိုး၍ရပါတယ်။ Meeting ပြုလုပ်ပုံကို အောက်တွင် ဖော်ပြထားသော ပုံများကဲ့သို့ မိမိပြုလုပ်ချင်တဲ့ ပုံစံကို အချက်အလက်များ ဖြည့်စွက်၍ Done ကို နှိပ်လိုက်ပါက New Scheduled Meeting တစ်ခု ပြုလုပ်ပြီးပါပြီ။ ထို New Meeting ပြုလုပ်ခြင်းများသည် မိမိဘက်က စတင် Host ပြုလုပ်၍ တစ်ခြားသူကို Invitation ပြုလုပ်ခြင်းဖြစ်သဖြင့် မိမိကိုယ်တိုင်သည် Host ဖြစ်သည်။ မိမိအနေဖြင့် တစ်ခြားသူများကို Invitation များပြုလုပ်လိုပါက ထိုနည်းအတိုင်းပြုလုပ်နိုင်ပါတယ်။ ဥပမာပုံစံကို အောက်တွင် ပုံနှင့်တစ်ကွ ဖော်ပြထားပေးပါတယ်။
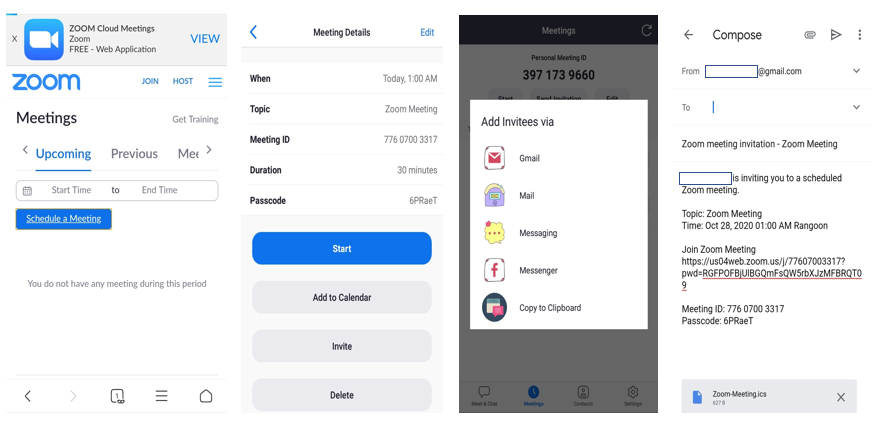
ထို့ပြင် မိမိပြုလုပ်ထားသော Meeting များ၊ အချိန်များကိုလည်း ပြန်လည်ပြင်ဆင်၍ Edit ပြုလုပ်နိုင်ပါသေးတယ်။ တစ်ချက်ချင်းစီရဲ့ အသေးစိတ်ကို ထပ်မံသိရှိလိုပါက မိမိကိုယ်တိုင် စမ်းသပ်ကြည့်နိုင်ပါတယ်။ ဥပမာပုံစံကို အောက်တွင် ပုံနှင့်တစ်ကွ ဖော်ပြထားပေးပါတယ်။ ဆက်လက်၍ Joining Meeting အပိုင်းကို ဆက်ပြောပြပေးပါမယ်။
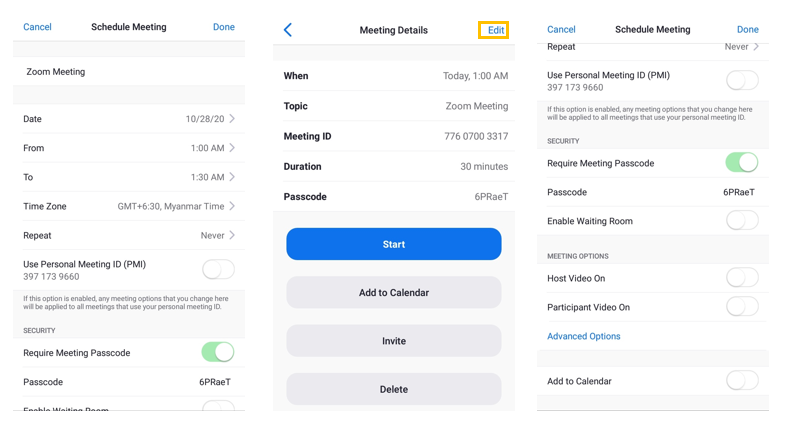
(2) Joining Meeting
Joining Meeting ဆိုတာကတော့ မိမိကို တစ်ဖက်ကပို့ထားသည့် Invitation များကို Joining ပြုလုပ်ခြင်းဖြစ်ပါတယ်။ ထိုသို့တစ်ဖက်က Invitation များကို Joining ပြုလုပ်သည့်အခါ Meeting Link နှင့် Meeting ID နှစ်မျိုး ဖြင့် Join လို့ရပါတယ်။ Meeting Link ဆိုတာက မိမိကို Invitation ပို့ထားသည့် Link ကိုနှိပ်၍ Join ခြင်းဖြစ်ပါတယ်။ Meeting ID ဆိုတာက မိမိကို Invitation ပို့ထားသည့် Meeting ID No များကို ရိုက်ထည့်၍ Join ခြင်းဖြစ်ပါတယ်။ ဥပမာပုံစံကို အောက်တွင် ပုံနှင့်တစ်ကွ ဖော်ပြထားပေးပါတယ်။ သို့သော် တစ်ဖက်က Invitation Host လုပ်ထားသူဘက်က စတင် Join မှသာ မိမိက Video call & Audio Call ပြုလုပ်နိုင်မှာ ဖြစ်ပါတယ်။
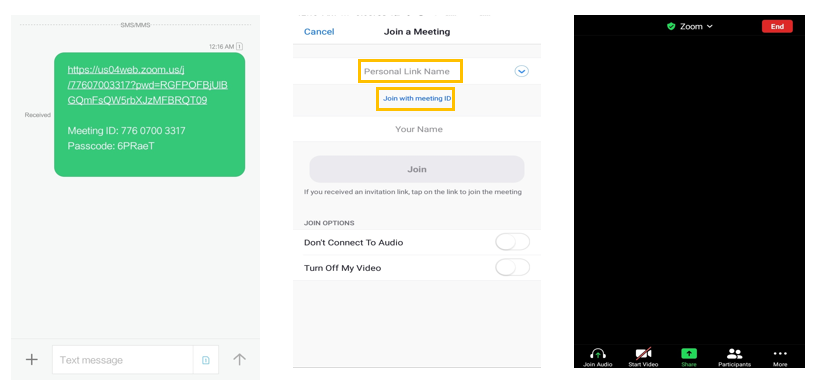
ထို့ကြောင့် ယခုဆိုရင် New Meeting တစ်ခု ဘယ်လို ပြုလုပ်ရမလဲဆိုသည့် အပိုင်း နှင့် Meeting တစ်ခုကို ဘယ်လို Join ရမလဲဆိုသည့် အပိုင်းကို ပြောပြပြီးသွားခဲ့ပြီဆိုတော့ နောက်ထပ် Meet & Chat Setting အပိုင်းမပြောခင် ကျွန်မတို့အားလုံး အထက်က ဖော်ပြခဲ့သော အကြောင်းအရာအတိုင်း အဆင့်ဆင့် ပြုလုပ်ပြီးသွားပြီဆိုလျှင် Meeting တစ်ခု ပြုလုပ်ခြင်း နှင့် Joining ပြုလုပ်ခြင်းအပိုင်းကို ရရှိသွားကြပါမယ်။ ဆက်လက်၍ ထို Meet & Chat Setting အပိုင်း နှင့် သက်ဆိုင်တဲ့ Function Setting အကြောင်းကို ပြောပြပေးပါမယ်။
Meet & Chat Setting ချိန်ညှိခြင်း
Meet & Chat Setting အပိုင်းမှာဆိုရင် ပထမဦးဆုံးအနေဖြင့် အောက်တွင်
ဖော်ပြထားသော ပုံထဲတွင် တွေ့နေရသော Function (၅) ခု ဖြစ်သည့်
(1) Mute
(2) Start Video
(3) Share
(4) Participants
(5) More ဆိုတဲ့ Function (၅) ခု အကြောင်းကို ပြောပြပေးပါမယ်။
(1) Mute သည် အသံအဖွင့်အပိတ်ဖြစ်သည်။ အကယ်၍ မိမိသည် Mute ကို တစ်ချက်နှိပ်လိုက်မယ်ဆိုရင် မိမိအသံကို တစ်ဖက်က ကြားရမည် မဟုတ်ချေ။ တစ်ဖက်က အသံကိုတော့ မိမိက ကြားနေရပါမည်။ နောက်တစ်ခေါက်ပြန်နှိပ်လိုက်မယ်ဆိုရင် ပြန်ပွင့်သွားပါလိမ့်မည်။
(2) Start Video သည် မိမိ၏ Camera အဖွင့်အပိတ် ဖြစ်သည်။ ထိုအပေါ်တစ်ချက် နှိပ်လိုက်ပါက အနီရောင်မျဉ်းအဖြတ်လေးတစ်ခုပေါ်လာပြီး Camera ပိတ်သွားပြီး မိမိရဲ့ ရုပ်ပုံကို တစ်ဖက်က မြင်ရမည်မဟုတ်ချေ။ နောက်တစ်ချက်ပြန်နှိပ်လိုက်ပါက ပြန်ပွင့်သွားမည်ဖြစ်သည်။
(3) Share ကို နှိပ်လိုက်ပါက အောက်တွင်ပြထားသောပုံကဲ့သို့ ပေါ်လာပါမည်။ အကယ်၍ မိမိက ပေါ်လာသည့်အထဲတွင် Screen ကို နှိပ်လိုက်ပါက မိမိ၏ Phone Screen တစ်ခုလုံးကို တစ်ဖက်သူများက မြင်နေရပါမည်။ ထို Share ကို တစ်ဖက်သူ နှင့် Screen များ၊ File များ၊ Photo များ Screen Share ၍ ပြသည့်အခါတွင် အသုံးပြုပါသည်။ တစ်ခြားအကြောင်းအရာများလည်း ထပ်မံ၍ သိရှိလိုပါက မိမိကိုယ်တိုင် စမ်းသပ်ကြည့်နိုင်ပါတယ်။
(4) Participants ကတော့ မိမိရဲ့ Meeting Room ထဲတွင် မိမိ Invite လုပ်ထားသောသူများက ဝင် Join သူများနှင့် ထိုသူတို့၏ Video & Audio ဖွင့်ထားခြင်း၊ ပိတ်ထားခြင်းကိုပြသထားသဖြင့် ဝင်ကြည့်လို့ရပါတယ်။ ပြန်ပိတ်ချင်လျှင် Close သို့မဟုတ် Back ကို နှိပ်၍ ပြန်ထွက်ပါ။
(5) More ကို နှိပ်လိုက်မည်ဆိုလျှင် အပေါ်ဆုံးမှာ လက်မပုံ Emoji, Disconnect Audio, Chat, Meeting Setting ဆိုပြီး လေးခု ပေါ်နေပါမည်။ Emoji က မိမိကြိုက်နှစ်သက်တဲ့ Emoji များပေးနိုင်ပြီး Disconnect Audio ကတော့ ပြောနေသည့် စကားများအားလုံးပိတ်သွားပြီး အသံများကြားရတော့မည်မဟုတ်ပါ။ Chat ကတော့ မိမိတို့ Meeting ပြုလုပ်နေရင်းနဲ့ Message များပို့ခြင်းဖြစ်ပါသည်။Phone Screen ညာဘက်ဒေါင့်တွင် ရှိသော Leave သည် Meeting Room ကနေ ထွက်ခွာခြင်းဖြစ်ပြီး ထို Leave ကို တစ်ချက်နှိပ်လိုက်ပါက End ဆိုပြီး ပေါ်လာပါမည်။ နောက်ဆုံး End ကိုနှိပ်လိုက်ပါက Meeting တစ်ခုပြီးပါပြီ။
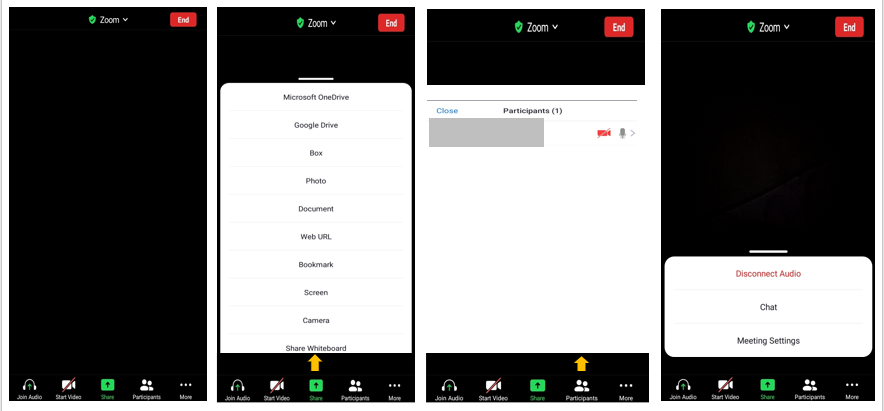
ဆက်လက်၍ နောက်ဆုံးအနေနဲ့ကတော့ Meeting Setting ချိန်ညှိခြင်းကိုပြောပြသွားပါမယ်။ Meeting Setting ထဲမှာတော့ Profile, Contacts, Meeting, Chat and About ဆိုပြီးတော့ တွေ့ရပါလိမ့်မည်။
Profile ကို နှိပ်လိုက်ပါက မိမိ အသုံးပြုချင်သော Photo ကို ရွေးချယ်၍ Profile Photo ထားနိုင်သည်။ Profile အထဲတွင် မိမိဖြည့်ချင်သည့်အကြောင်းအရာများ လိုအပ်သလိုဖြည့်နိုင်ပါသည်။ အောက်ဆုံးတွင် Sign Out ဆိုတာရှိပြီး မိမိ အသုံးမပြုတော့လျှင် Sign Out လုပ်နိုင်ပြီး Sign In ပြန်ဝင်ချင်ပါက Email နဲ့ Password ပြန်လည်ဖြည့်ပေး၍ ပြန်ဝင်နိုင်ပါတယ်။ ဥပမာအနေဖြင့် အောက်တွင် ပုံထည့်ထားပေးပါတယ်။
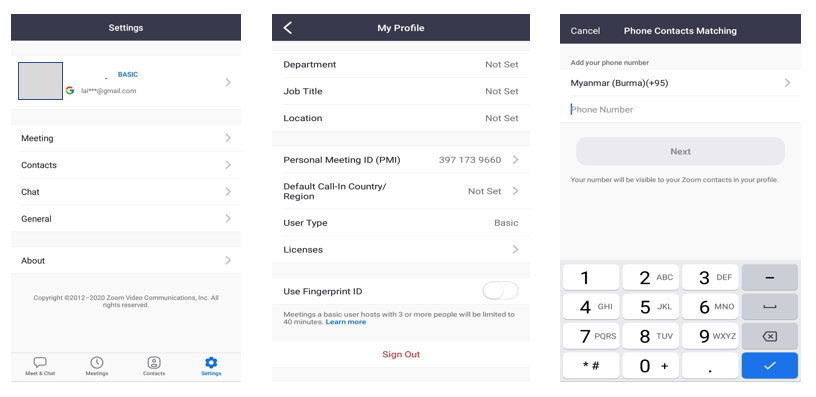
Contactsသည် မိမိPhone Contact နဲ့ ချိတ်ဆက်မှာလား၊ Contacts Request လုပ်မှာလား ဆိုတဲ့ အကြောင်းအရာများသည် ထို Contact တွင်ပါဝင်ပါတယ်။
Meeting နဲ့ Chat အပိုင်းရဲ့အကြောင်းအရာများကိုတော့မိမိကိုယ်တိုင် ဝင်ရောက်စမ်းသပ်ကြည့်နိုင်ပါတယ်။ Meeting နဲ့ Chat ကို နှိပ်လိုက်ရင် ပေါ်လာမည့်အကြောင်းအရာကိုတော့ အောက်တွင်ဖော်ပြထားသော ပုံကို ကြည့်နိုင်ပါတယ်။
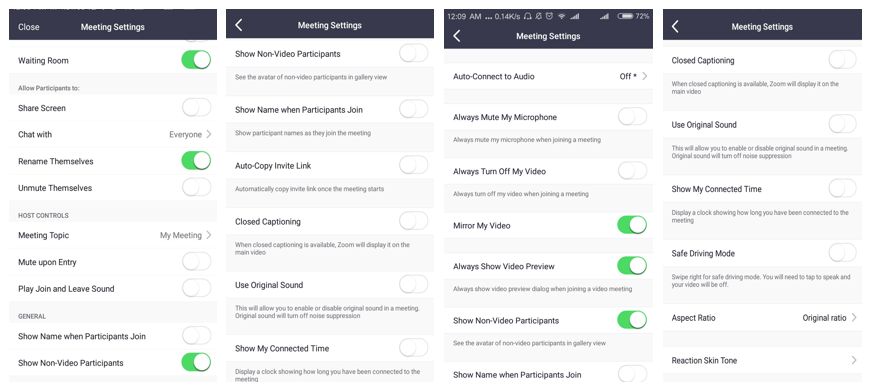
ဆက်လက်၍ နောက်ဆုံးတစ်ခု About က မိမိအသုံးပြုနေသည့် Zoom Application ၏ Version number များ၊ Report ပို့ထားသည့်အရာများ၊ Zoom အကြောင်းပေးပို့ချင်တဲ့အရာများ၊ Play store တွင် Rating ပေးချင်သည့်အရာများ နှင့် Zoom Application အသုံးပြုလျှင် လိုက်နာရမည့် အရာများရေးသားထားပါတယ်။
About ကို နှိပ်လိုက်ရင် ပေါ်လာမည့်အကြောင်းအရာကိုတော့ အောက်တွင်ဖော်ပြထားသော ပုံကို ကြည့်နိုင်ပါတယ်။
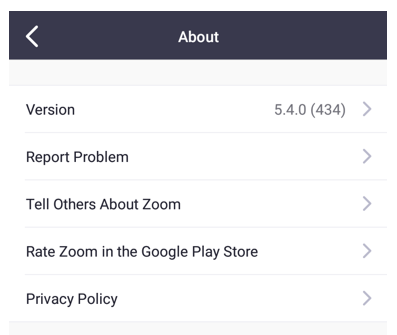
ထို့ပြင် Zoom Application အသုံးပြုခြင်း၏ အားနည်းချက်၊ အားသာချက် အနည်းငယ်ကိုလည်း ပြောပြပေးချင်ပါတယ်။ အားသာချက်ကတော့ Zoom Application ကို Mobile Phone အပြင် Computer များဖြင့်လည်း အဆင်ပြေစွာ အသုံးပြုနိုင်ပါသည်။ အင်တာနက်လိုင်း အတော်အတန်နဲ့လည်း ကောင်းစွာ အခမဲ့ အသုံးပြုနိုင်ပြီး လူတစ်ရာကျော်အထိ ဝင်ရောက်ချိတ်ဆက်ပြီး အသုံးပြုနိုင်ပါတယ်။ ထို့ပြင် အခကြေးပေး၍ အသုံးပြုမည်ဆိုလျှင်လည်း ပိုမိုကောင်းမွန်တဲ့ ဝန်ဆောင်မှုများ ရရှိမယ်လို့ ထင်ပါတယ်။ ကျွန်မတို့ Company အနေနဲ့လည်း လက်တွေ့အသုံးပြုနေပြီး ထိရောက်မှုများစွာ ရရှိတာကိုလည်း လက်တွေ့မြင်တွေ့နေရပါတယ်။ အားနည်းချက်ကတော့ Audio အသံပိုင်း၊ Video Quality ပိုင်းတွေမှာတော့ အင်တာနက်လိုင်းအပေါ် မူတည်၍ အနည်းငယ် အဆင်ပြေမှု ရှိနိုင်တာကိုတော့ တစ်ခါတစ်ရံ တွေ့ရပါတယ်။
ထို့ကြောင့် အထက်တွင်ဖော်ပြခဲ့သော အကြောင်းအရာအားလုံးသည် How To Use Zoom Application For A Beginner? ဆိုတဲ့ ခေါင်းစဉ်အတိုင်း ဒီ Zoom Mobile Application ကို စတင် အသုံးပြုတဲ့သူတစ်ယာက်အနေနဲ့ ဘယ်လိုအသုံးပြုရမလဲဆိုတာကို အသုံးပြုရန် လွယ်ကူပြီး အတတ်နိုင်ဆုံး နားလည်လွယ်မည့် ပုံစံဖြင့် ပြုလုပ်ထားခြင်းဖြစ်ပါတယ်။ ယခု ကျွန်မ Sharing လုပ်ပေးခဲ့သော Zoom Application အသုံးပြုပုံကို ဖတ်ရှုကြပြီးတော့ အကျိုးတစ်စုံတစ်ခု ရရှိသွားကြလိမ့်မယ်လို့ မျှော်လင့်ရင်း Reader များ အားလုံးပဲ ကျေးဇူးတင်ပါတယ်ရှင်။ မင်္ဂလာရှိသော နေ့ရက်လေးဖြစ်ပါစေ။