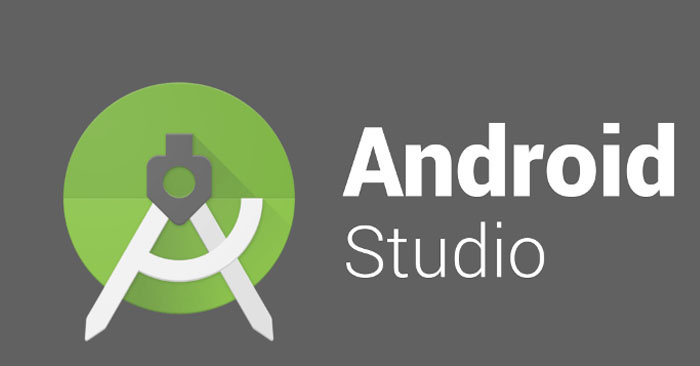မင်္ဂလာပါရှင့်။
ညီမကတော့ Spiceworks Myanmar ကုမ္ပဏီတွင် Web Developer တစ်ယောက်အဖြစ် အလုပ်လုပ်ကိုင်လျက်ရှိသော မခင်ပွင့်ဖြူခိုင် ဖြစ်ပါတယ်။ ဒီတစ်ပတ်မှာတော့ ညီမသိသလောက် ပြန်လည်ဝေမျှပေးချင်သော အကြောင်းအရာလေးတစ်ခု ရှိပါတယ်။ ၎င်းကတော့ Android Studioဆိုတဲ့ IDE လေးပဲ ဖြစ်ပါတယ်။
Android Studio ဆိုတာဘာလဲ။
JetBrains’ IntelliJ IDEA software အပေါ်တည်ဆောက်ထားပြီး Google’s android operating systemအတွက် တရားဝင် Integrated Development Environment (IDE) တစ်ခုဖြစ်ပါတယ်။ မေလ ၁၆ရက် ၂၀၁၃ Google I/O conferenceတွင် ၎င်းကို ကြေညာခဲ့ပါတယ်။ မေလ ၂၀၁၃တွင် preview stage အနေဖြင့် version 0.1 ကို လုပ်ဆောင်ခဲ့ပြီး၊ ဇွန်လ ၂၀၁၄တွင် beta stage အနေဖြင့် version 0.8ကို လုပ်ဆောင်ခဲ့ပါတယ်။ ဒီဇင်ဘာ ၂၀၁၄တွင် ပထမဆုံးအနေဖြင့် stable version 1.0 ကိုထုတ်ခဲ့ပါတယ်။
Android Studio ကိုဘယ်လို Install လုပ်ရမလဲ။
ပထမဆုံးအနေဖြင့် ပေးထားသော လင်ခ့်အတိုင်း ဝင်ပြီး ဒေါင်းလုပ်ဆွဲပေးပါ။
https://developer.android.com/studio/
Download ခလုတ်ကို နှိပ်လိုက်ပါက Figure (1) အတိုင်းမြင်ရမှာဖြစ်ပါတယ်။
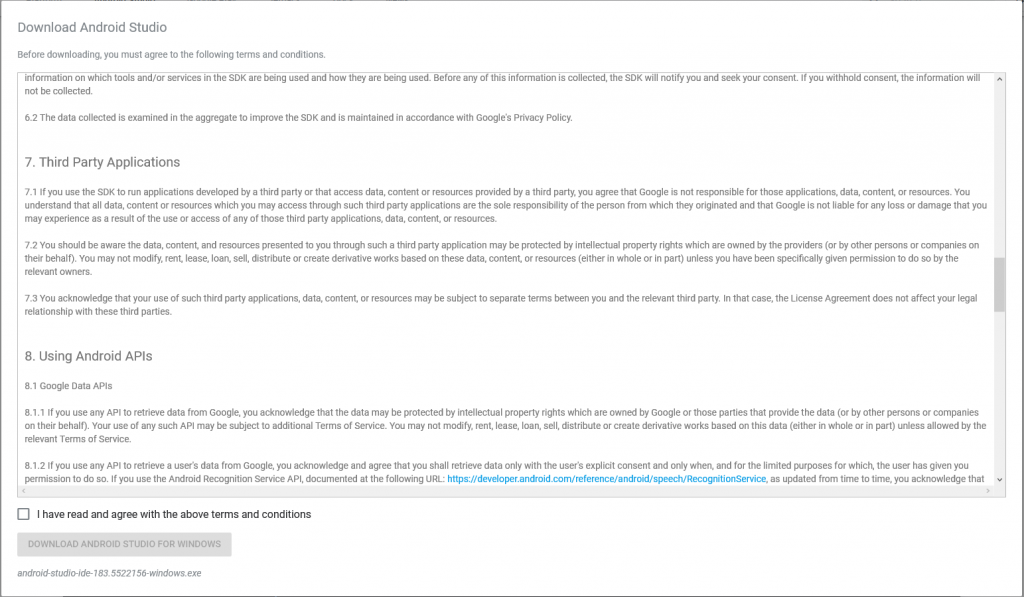
ထိုအခါ မိမိ က “I have read and agree with the above terms and conditions” ကို check လုပ်ပြီး “Download android studio for windows” ကို နှိပ်လိုက်ပါ။ .exe file ရလာပါမည်။ ထို့နောက် Android Studioကို စတင် Set Up လုပ်ဖို့အတွက် .exe fileကို Run ရင်အောက်က Figure (2) အတိုင်းစတင်မြင်တွေ့ရမှာ ဖြစ်ပါတယ်။
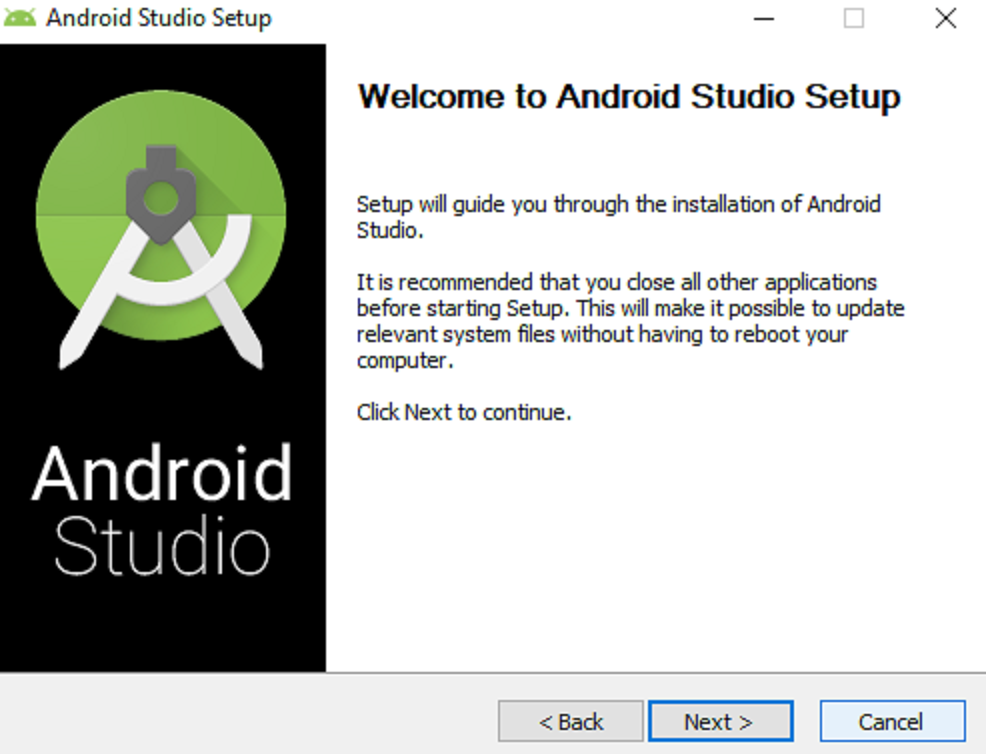
နောက်တစ်ဆင့်အနေဖြင့် Components တွေကို ရွေးချယ်ပြီး Next နှိပ်ရင် သွားနိုင်ပါတယ်။
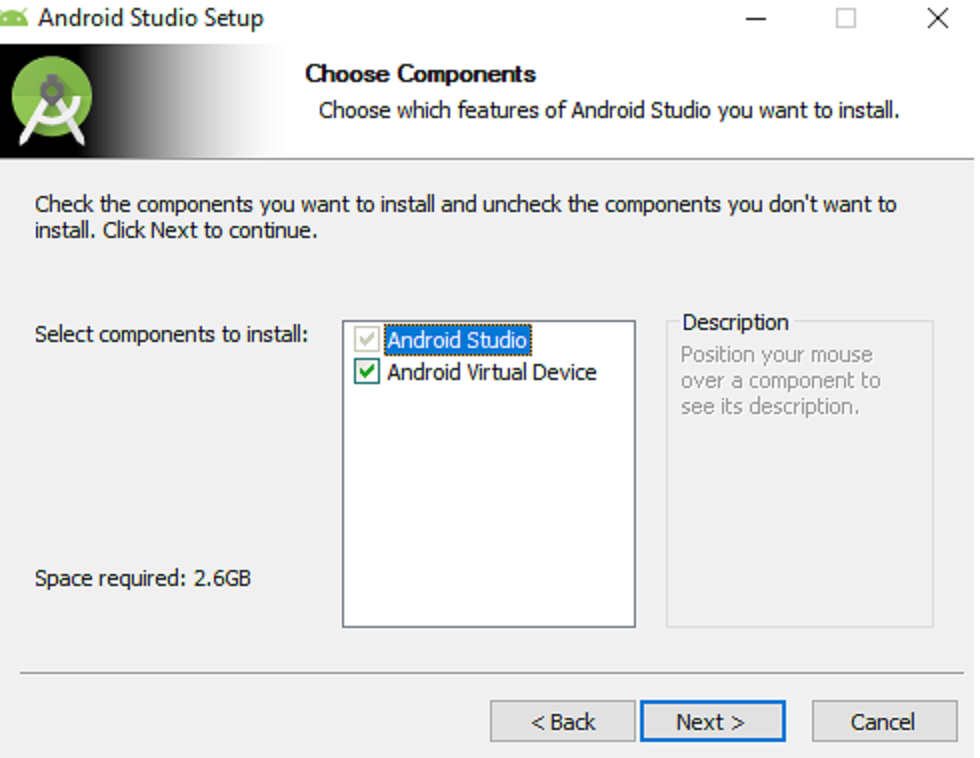
မိမိဖိုင် Installing လုပ်တဲ့အချိန် သွားမည့် location ဖြစ်ပါတယ်။ မိမိထားချင်သောနေရာ ရှိပါကလည်း Browse ကိုနှိပ်ပြီး ပြောင်းလဲနိုင်ပါတယ်။ Figure (4) အတိုင်းမြင်တွေ့ရမှာ ဖြစ်ပါတယ်။
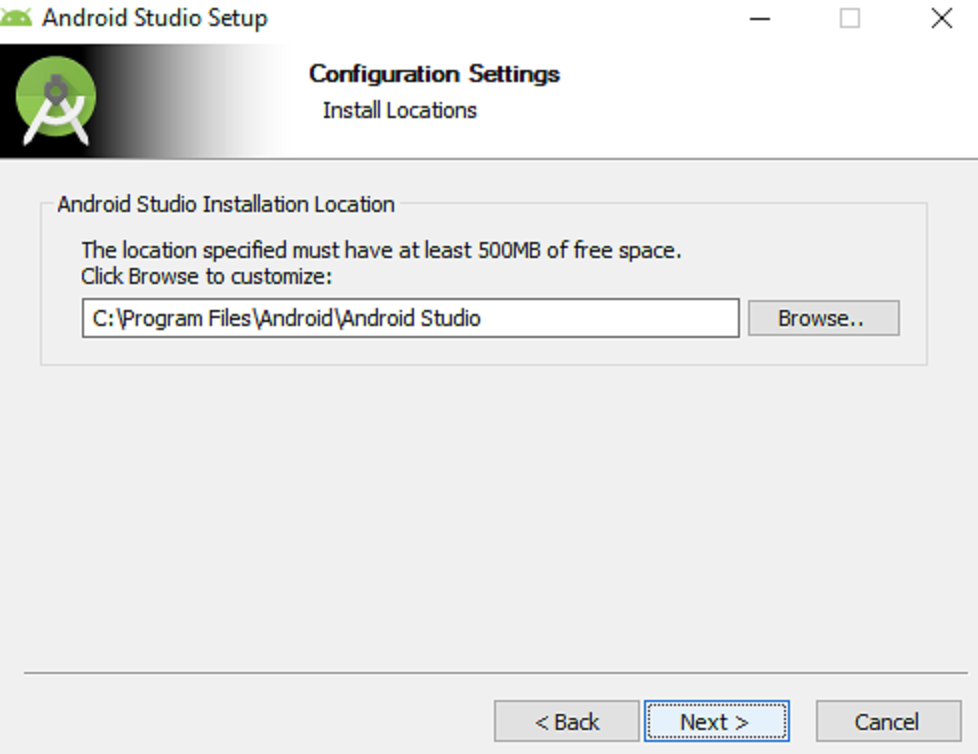
မိမိက Desktopပေါ်တွင် Shortcut မထားလိုပါက check box ကို အမှန်ခြစ်ပေးရပါမယ်။
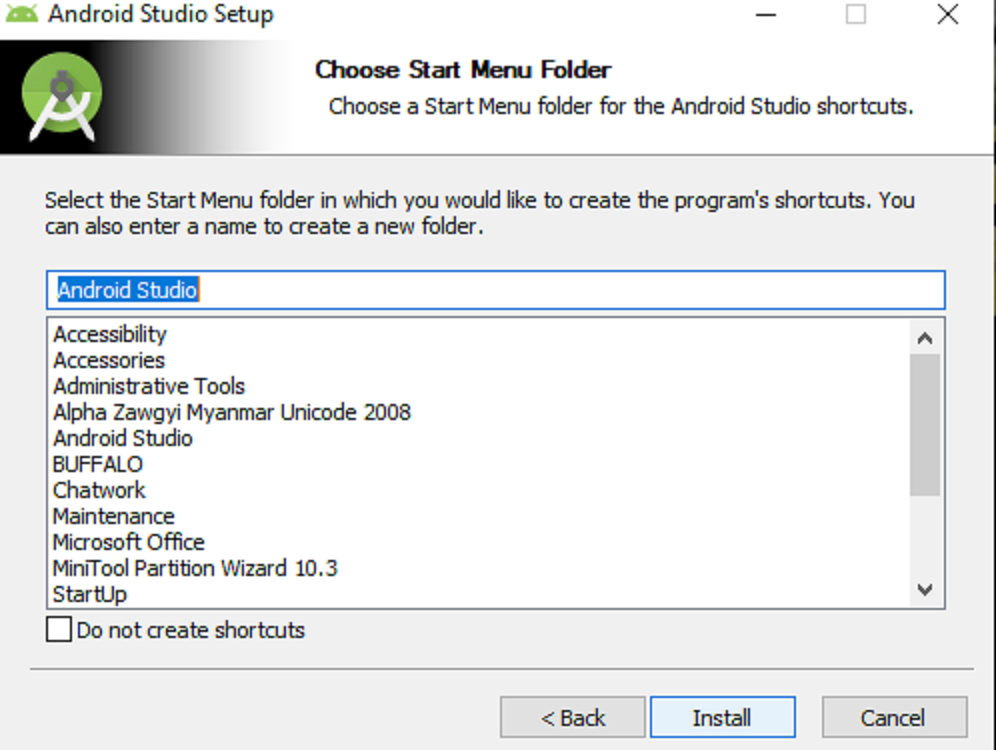
ထိုအဆင့်များကို ဖြတ်ကျော်ပြီးပါက Installing ကို လုပ်ဆောင်နေပါမည်။
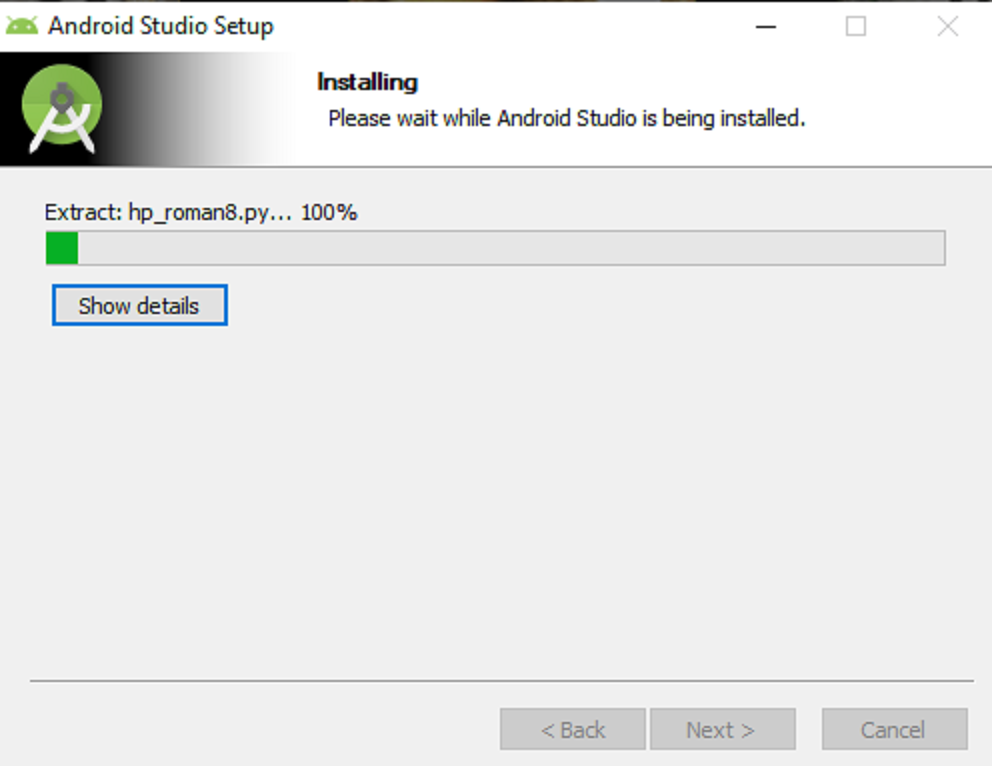
အဆင့်ဆင့် လုပ်ဆောင်ပြီးနောက် Android Studio ကို အောင်မြင်စွာ Installလုပ်ပြီးပါပြီ။
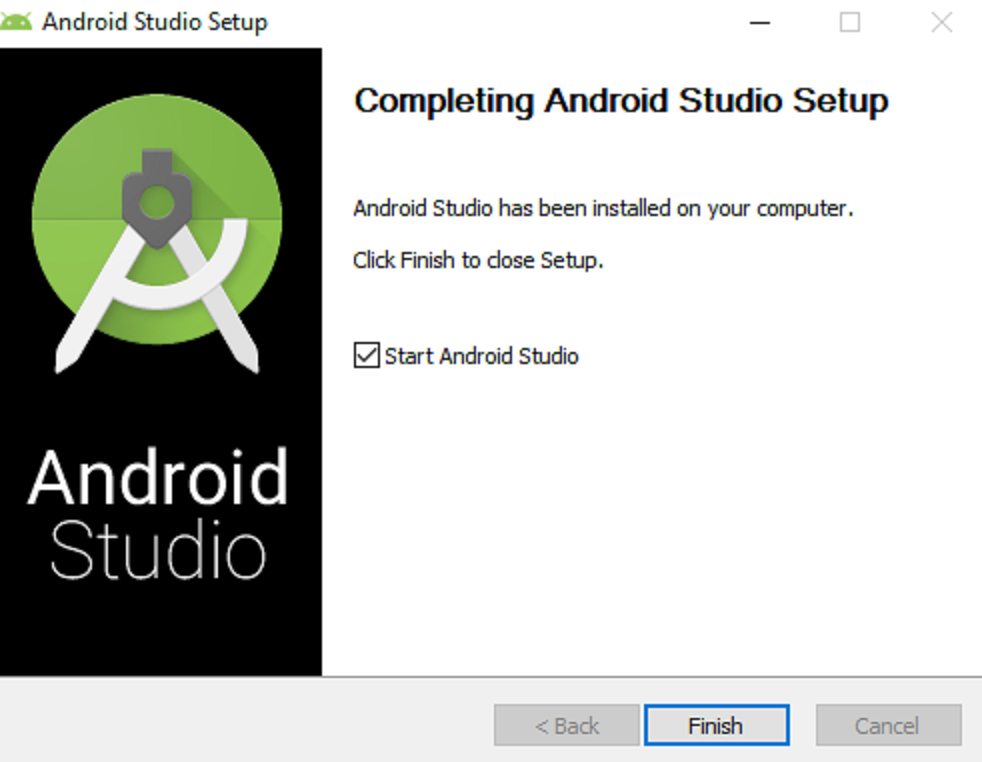
နောက်တစ်နည်းအနေဖြင့် အောက်ပါလင်ခ့်အတိုင်းလည်း Install ပြုလုပ်နိုင်ပါတယ်။
https://developer.android.com/studio/install
Android Studioကို ဖွင့်လိုက်ပြီးနောက်မှာ ပါရှိသော Tools တွေထဲက SDK Manager နှင့် AVD Manger ကို အနည်းငယ် ပြောပြပေးချင်ပါတယ်။
SDK (Software Development Kit) Manager
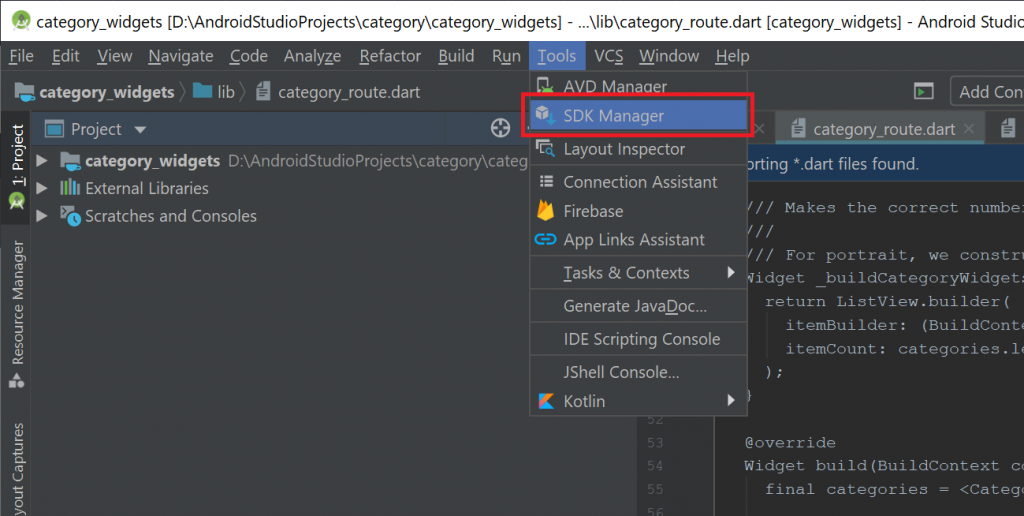
SDK Manager ထဲတွင် SDK Platforms နှင့် SDK Tools တို့ပါရှိပါတယ်။ SDK Platforms နှင့် SDK Tools တို့သည် Android SDK၏ component တစ်ခုဖြစ်တယ်။ SDK ဆိုတာက Software and hardware အားဖြင့် ထောက်ပံပေးထားပြီး developလုပ်နေသော application အတွက် သုံးသော tools အစိတ်အပိုင်း တစ်ခုဖြစ်တယ်။ SDK ကို များသောအားဖြင့် Application Programming Interfaces (APIs), sample code, documentation အစရှိသည်တို့ကို အများအားဖြင့် ဖွဲ့စည်းထားတယ်။
AVD (Android Virtual Device) Manager
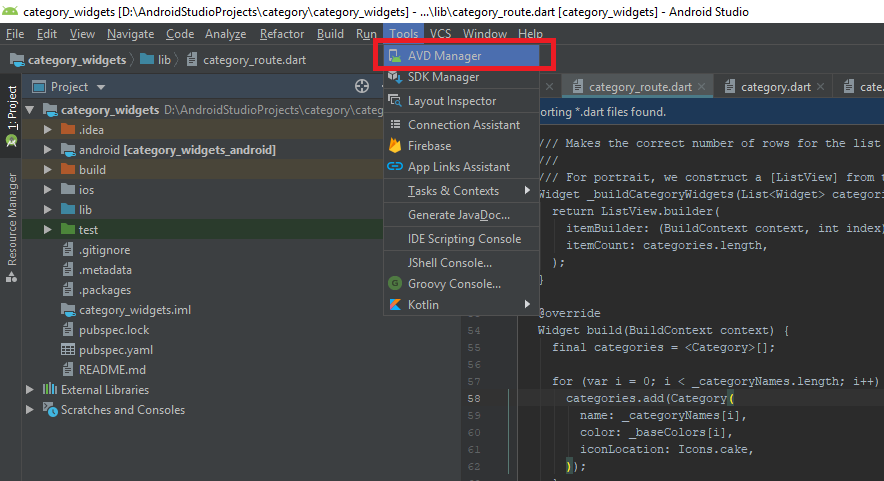
AVD Manager တွေက AVDတွေကို Create and Manage လုပ်ခွင့်ပေးတယ်။ AVD ဆိုတာက Developers အတွက် real device စွမ်းဆောင်ရည်အတိုင်း အတုပြုလုပ်ခြင်းအားဖြင့် စမ်းသပ်နိုင်အောင်ခွင့်ပြုထားသော Emulator Configuration တစ်ခုဖြစ်တယ်။ hardware နှင့် software ကိုအထူး သတ်မှတ်ခြင်းအားဖြင့် AVD တွေကို configureလုပ်နိုင်တယ်။ AVD ကိုသုံးခြင်းဖြင့် မိမိစမ်းသပ်အသုံးပြုခြင်းသော virtual output တစ်ခုကို မြင်တွေ့နိုင်ပါတယ်။
နောက်ထပ်လည်း ကျွန်မသိသလောက် လေ့လာဖြစ်တာတွေကို sharing လုပ်ပေးသွားပါမယ်ရှင့်။ အခုလို ဖတ်ရှုပေးတဲ့အတွက် အားလုံးကို ကျေးဇူးတင်ပါတယ်ရှင့်။ သာယာအေးချမ်းသော နေ့လေးဖြစ်ပါစေ။