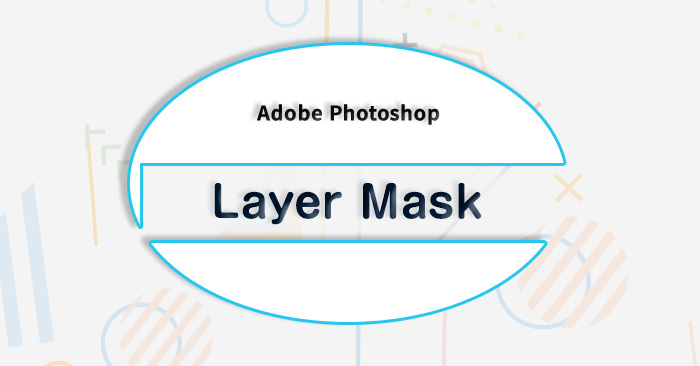မင်္ဂလာပါခင်ဗျ
ကျွန်တော်ကတော့ Spiceworks Myanmar Company တွင် Web Designer အဖြစ် ဝင်ရောက်လုပ်ကိုင်လျက်ရှိသော စိုင်းအောင်နိုင်ဦး ဖြစ်ပါတယ်။ ဒီတစ်ပတ်မှာတော့ Adobe Photoshop Layer Mask အသုံးပြုပုံကို ဝေမျှပေးချင်ပါတယ်ခင်ဗျ။
Web design မှာ အသုံးများတဲ့ Layer Mask အသုံးပြုနည်း (၃) မျိုးကို အောက်မှာ ဖော်ပြပေးသွားပါမယ်ဗျ။
1. Use Mask without rectangle
2. Apply Layer Style on Mask
3. Hide Layer Styles with Layer Masks
ပထမဆုံးအနေနဲ့ Use Mask without rectangle ကို ဝေမျှပေးပါမယ်။
ဘယ်လိုအခြေအနေမျိုးမှာသုံးလဲဆိုတော့ ပုံနဲ့စာ တစ်တန်းတည်းထားချင်တဲ့ အနေအထားမှာ ပုံကို အရမ်းမကျုံ့ချင်ဘူး၊ စာပိုဒ်ရဲ့ height အတိုင်းလိုချင်တယ်ဆိုတဲ့ အခြေအနေမျိုးမှာသုံးလို့ရပါတယ်။
Anyway ကျွန်တော်တို့စလိုက်ကြရအောင်!
(ပုံ-၁) 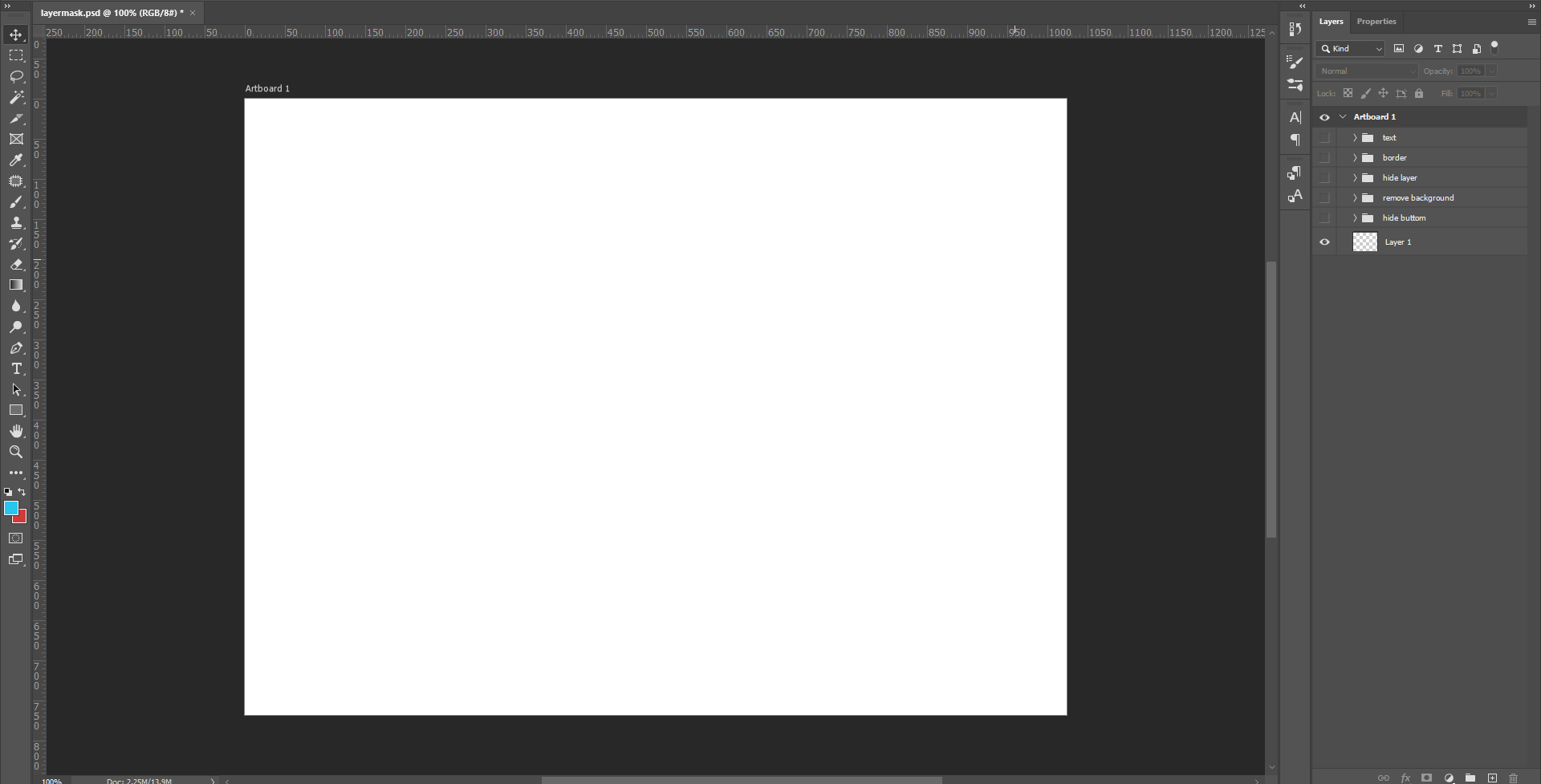 (ပုံ-၁) ပုံမှန်အတိုင်းပဲ Photoshop မှာ New Artboard တစ်ခုဆာက်ပေးပါ။
(ပုံ-၁) ပုံမှန်အတိုင်းပဲ Photoshop မှာ New Artboard တစ်ခုဆာက်ပေးပါ။
(ပုံ-၂)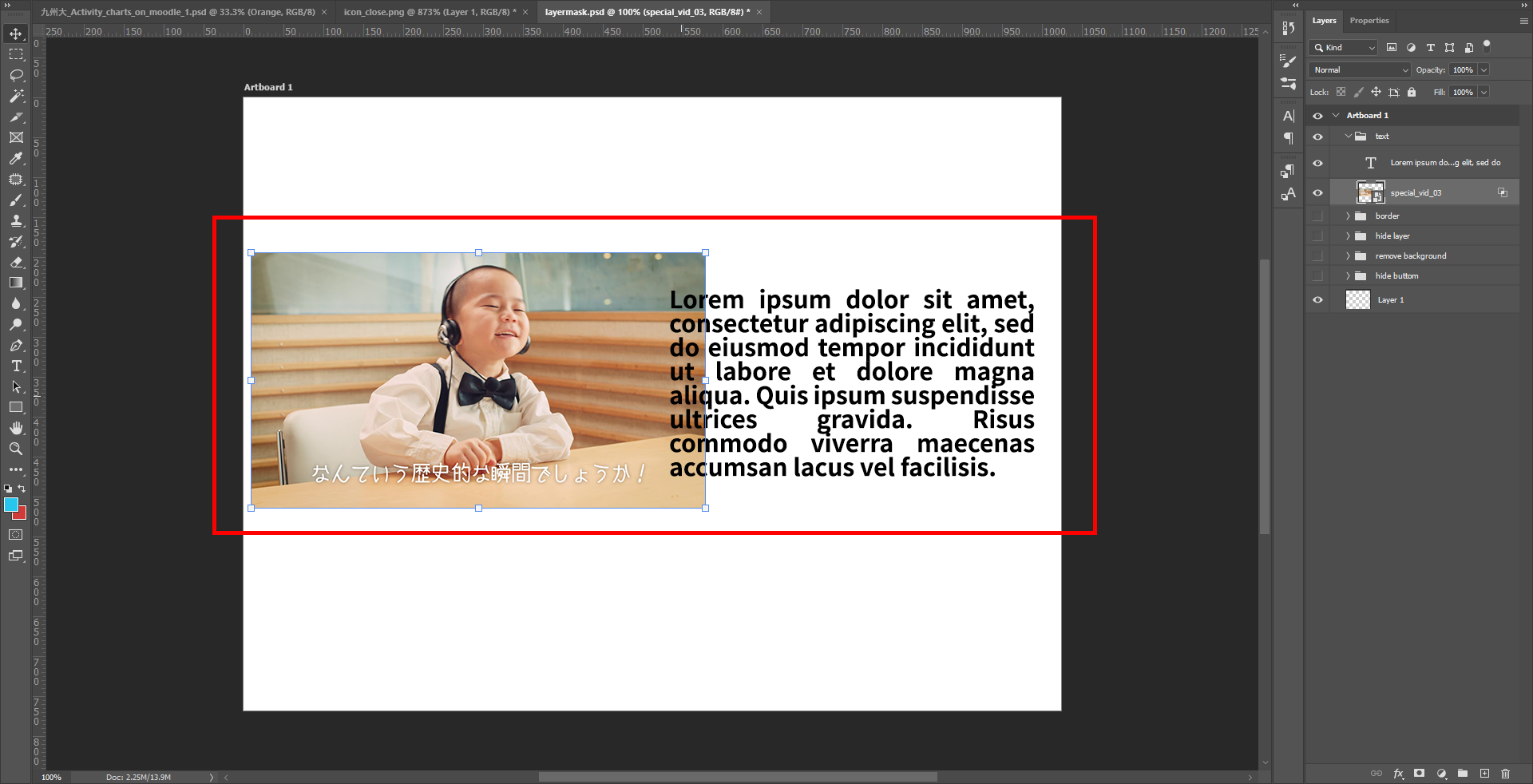 (ပုံ-၂) ကိုယ်ထည့်ချင်တဲ့ ပုံနဲ့အကြောင်းအရာကို ရေးပါ။ ပြီးရင် ပုံရဲ့ Layer ကို ထောက်ပါ။
(ပုံ-၂) ကိုယ်ထည့်ချင်တဲ့ ပုံနဲ့အကြောင်းအရာကို ရေးပါ။ ပြီးရင် ပုံရဲ့ Layer ကို ထောက်ပါ။
(ပုံ-၃)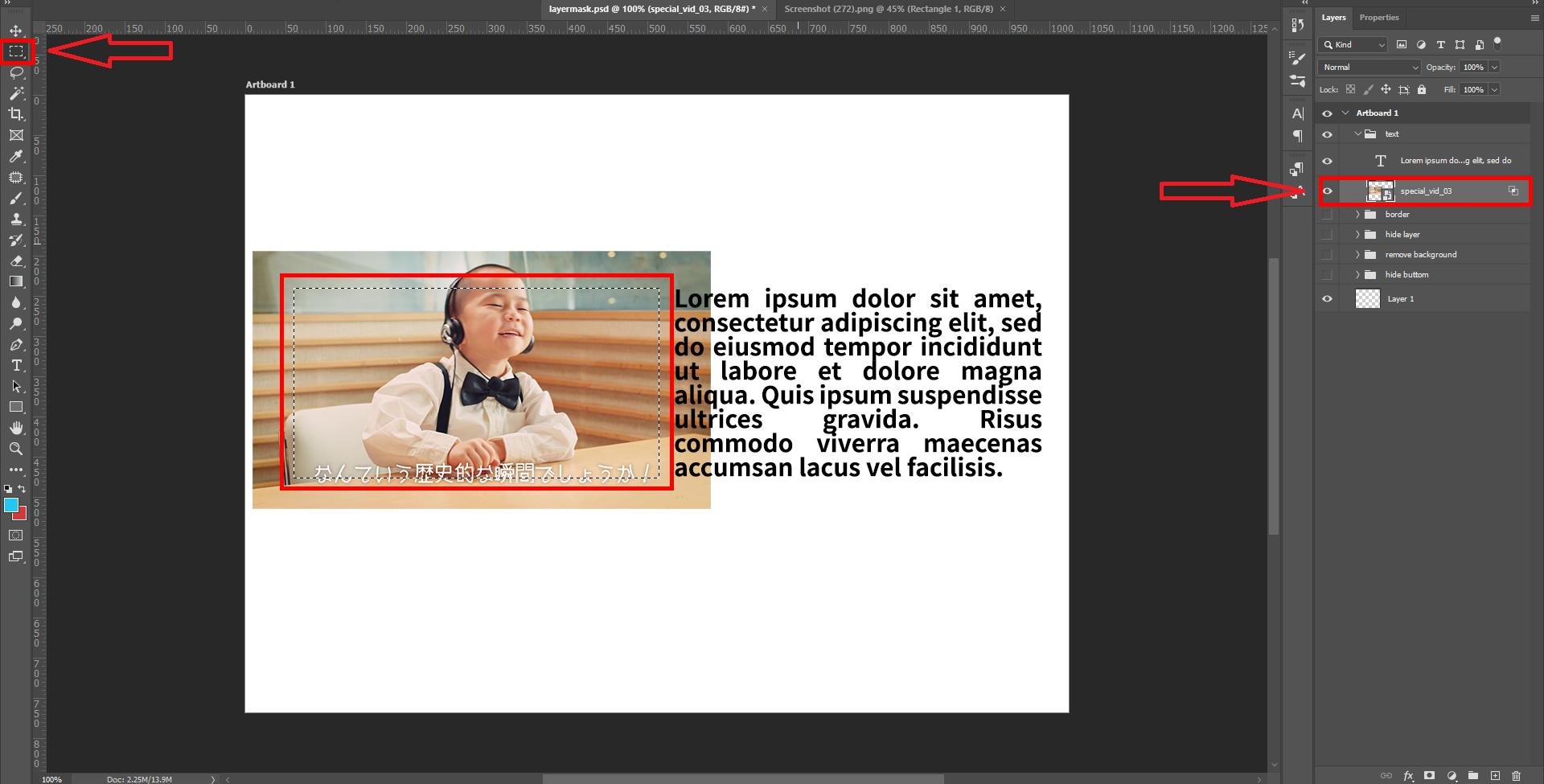 (ပုံ-၃) Selection Tool ကို ရွေးပါ။ ကိုယ်လိုချင်တဲ့ width, height ကို ဆွဲပါ။
(ပုံ-၃) Selection Tool ကို ရွေးပါ။ ကိုယ်လိုချင်တဲ့ width, height ကို ဆွဲပါ။
(ပုံ-၄)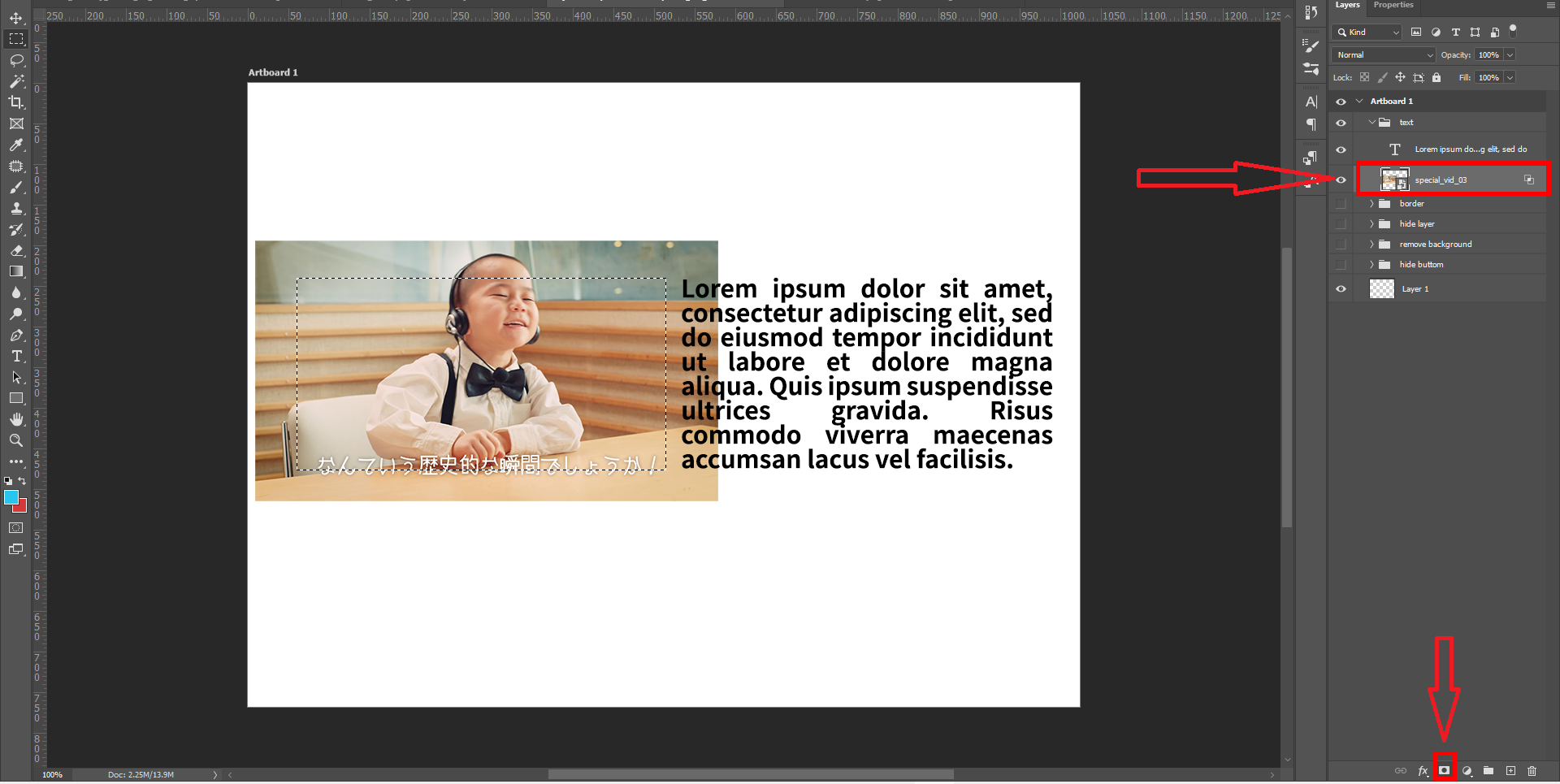 (ပုံ-၄) ပုံရဲ့ layer ကိုထောက်ပြီး အောက်မှာအနီဝိုင်းထားတဲ့ Add Layer Mask ကို နှိပ်ပါ။
(ပုံ-၄) ပုံရဲ့ layer ကိုထောက်ပြီး အောက်မှာအနီဝိုင်းထားတဲ့ Add Layer Mask ကို နှိပ်ပါ။
(ပုံ-၅)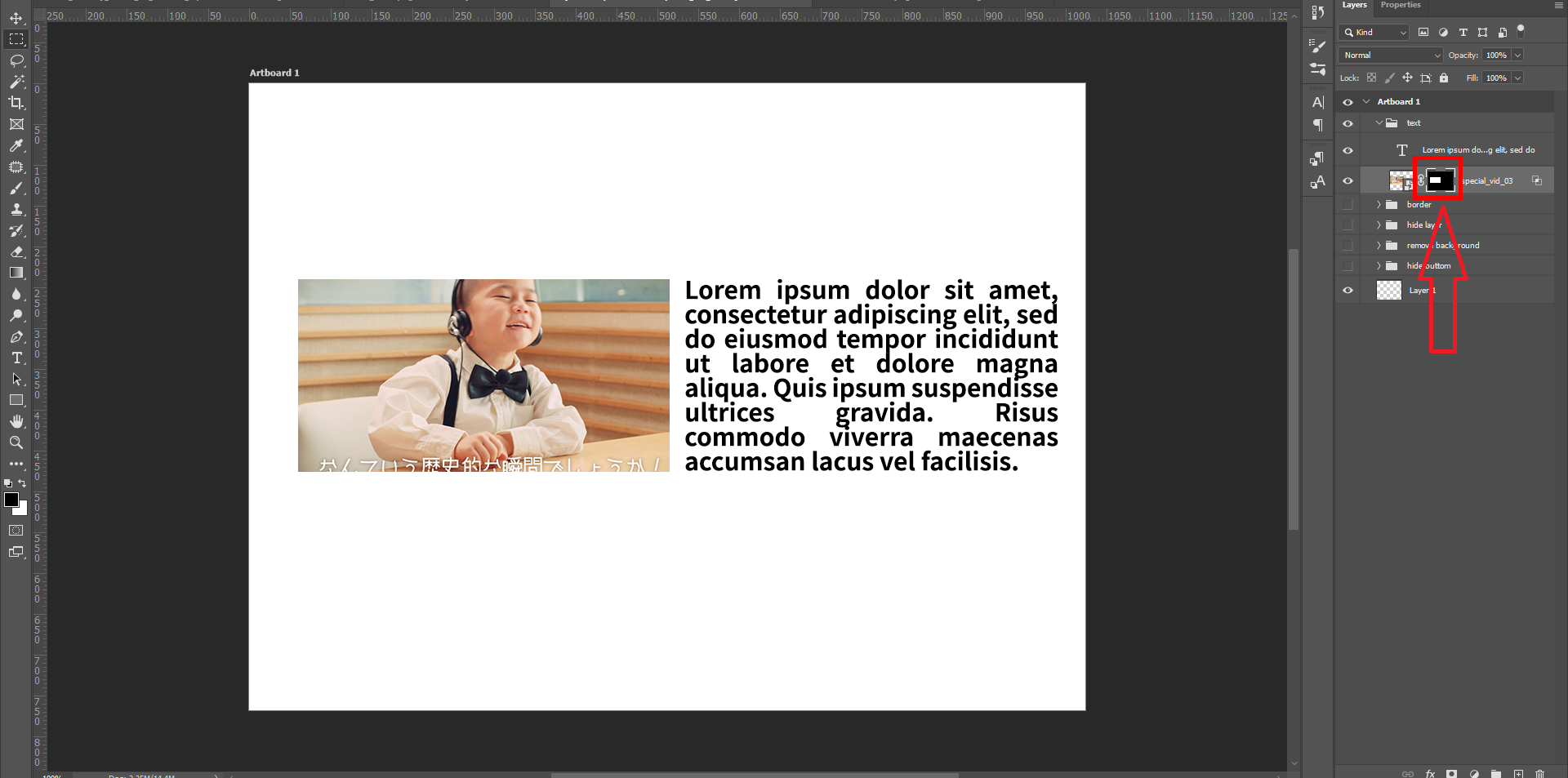 (ပုံ-၅) ကျွန်တော်တို့ ပုံကို Selection Tool နဲ့ သတ်မှတ်ထားတဲ့အတိုင်း ရပါပြီ။ Image Layer မှာလည်း Mask Layer ဝင်နေတာမြင်ရပါမယ်။
(ပုံ-၅) ကျွန်တော်တို့ ပုံကို Selection Tool နဲ့ သတ်မှတ်ထားတဲ့အတိုင်း ရပါပြီ။ Image Layer မှာလည်း Mask Layer ဝင်နေတာမြင်ရပါမယ်။
ဒုတိယတစ်ခုအနေနဲ့ Apply Layer Style on Mask ကို ဝေမျှပေးချင်ပါတယ်။
(ပုံ-၆)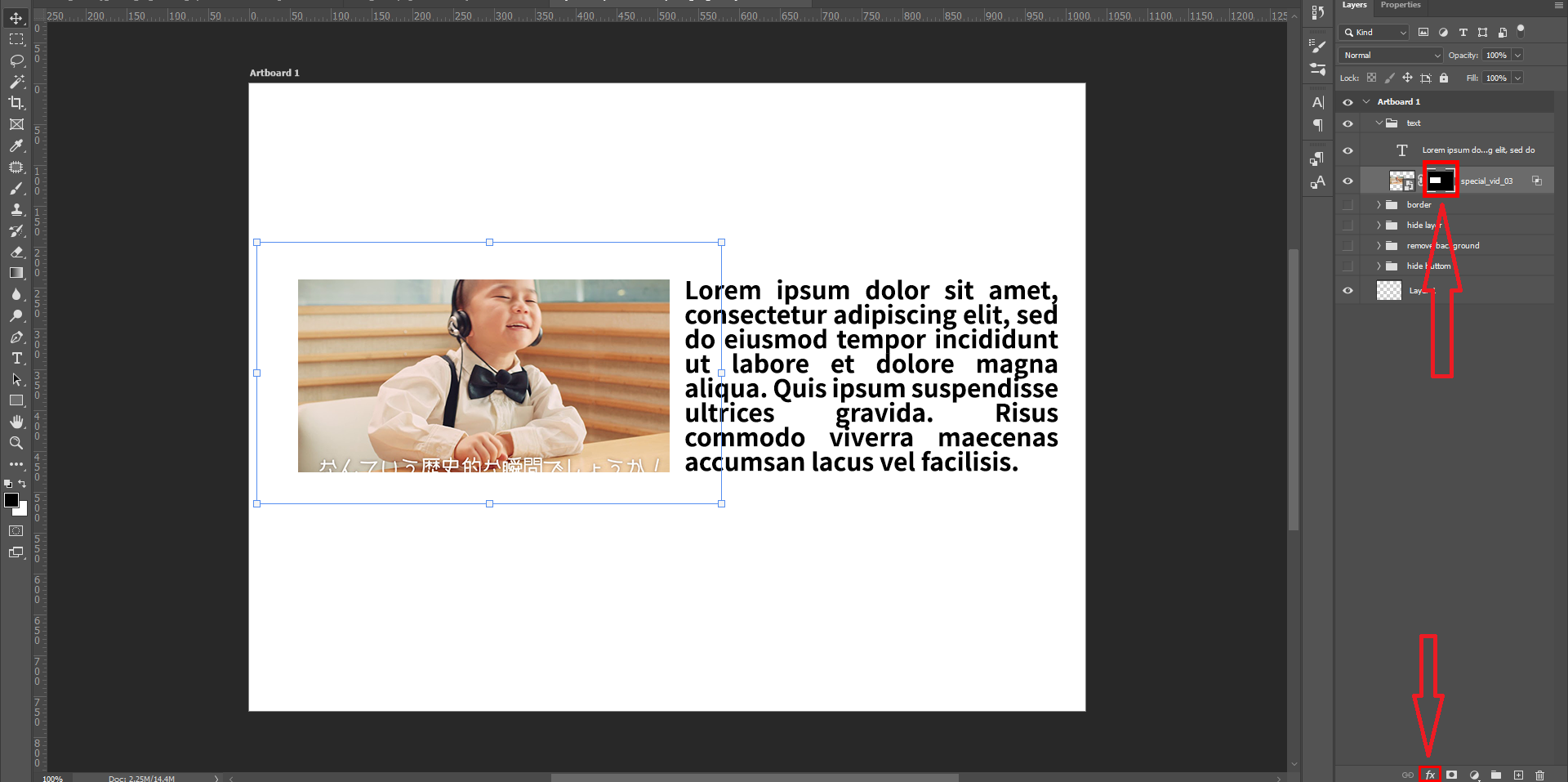 (ပုံ-၆) Layer Mask ကိုထောက်ပါ။ ပြီးရင် FX ဆိုတဲ့ Add Layer Style ကို နှိပ်ပါ။
(ပုံ-၆) Layer Mask ကိုထောက်ပါ။ ပြီးရင် FX ဆိုတဲ့ Add Layer Style ကို နှိပ်ပါ။
(ပုံ-၇)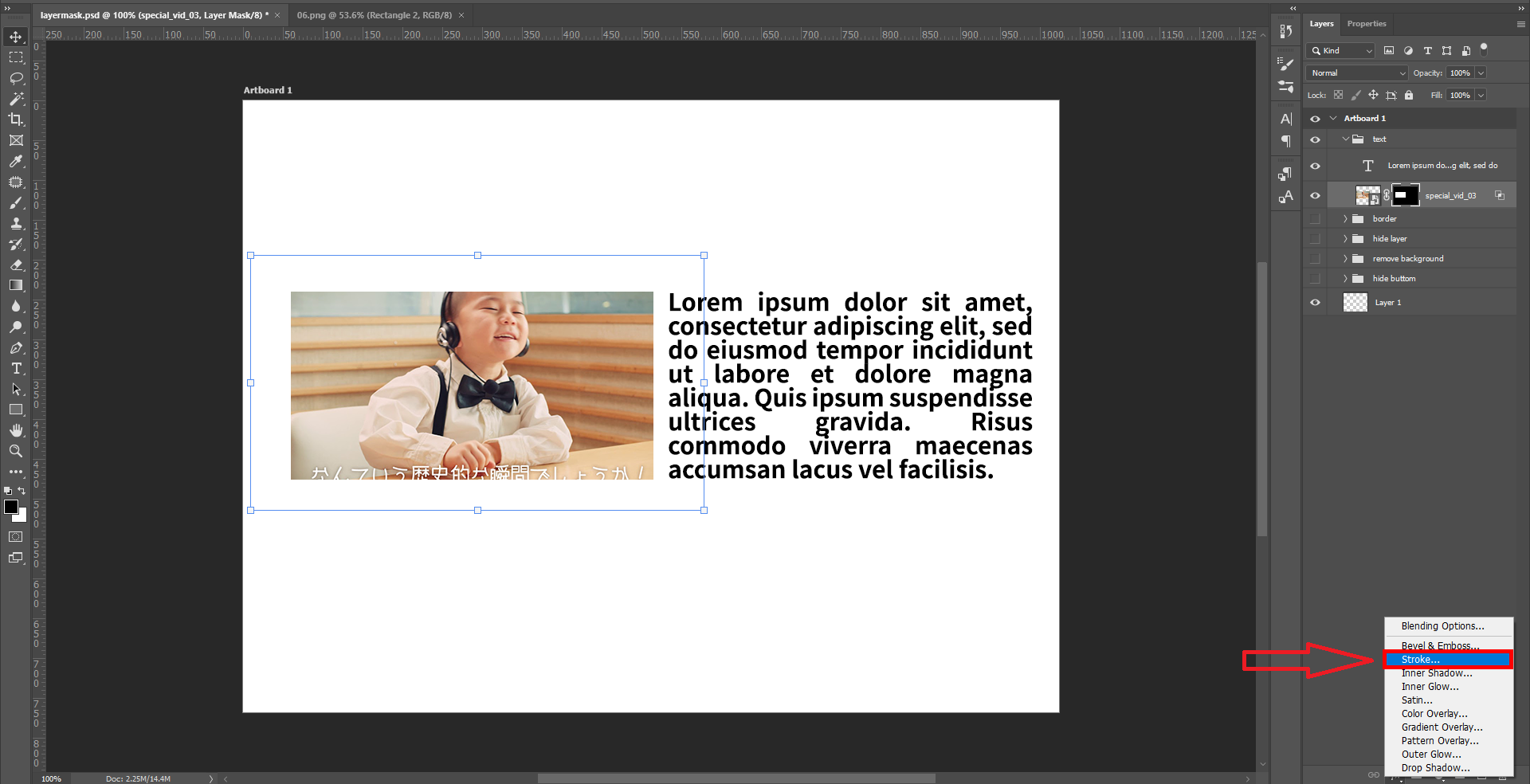 (ပုံ-၇) ကိုယ်ထည့်ချင်တဲ့ style ကိုရွေးပါ။ ကျွန်တော်ကတော့ Stroke ကိုထည့်ပါမယ်။
(ပုံ-၇) ကိုယ်ထည့်ချင်တဲ့ style ကိုရွေးပါ။ ကျွန်တော်ကတော့ Stroke ကိုထည့်ပါမယ်။
(ပုံ-၈)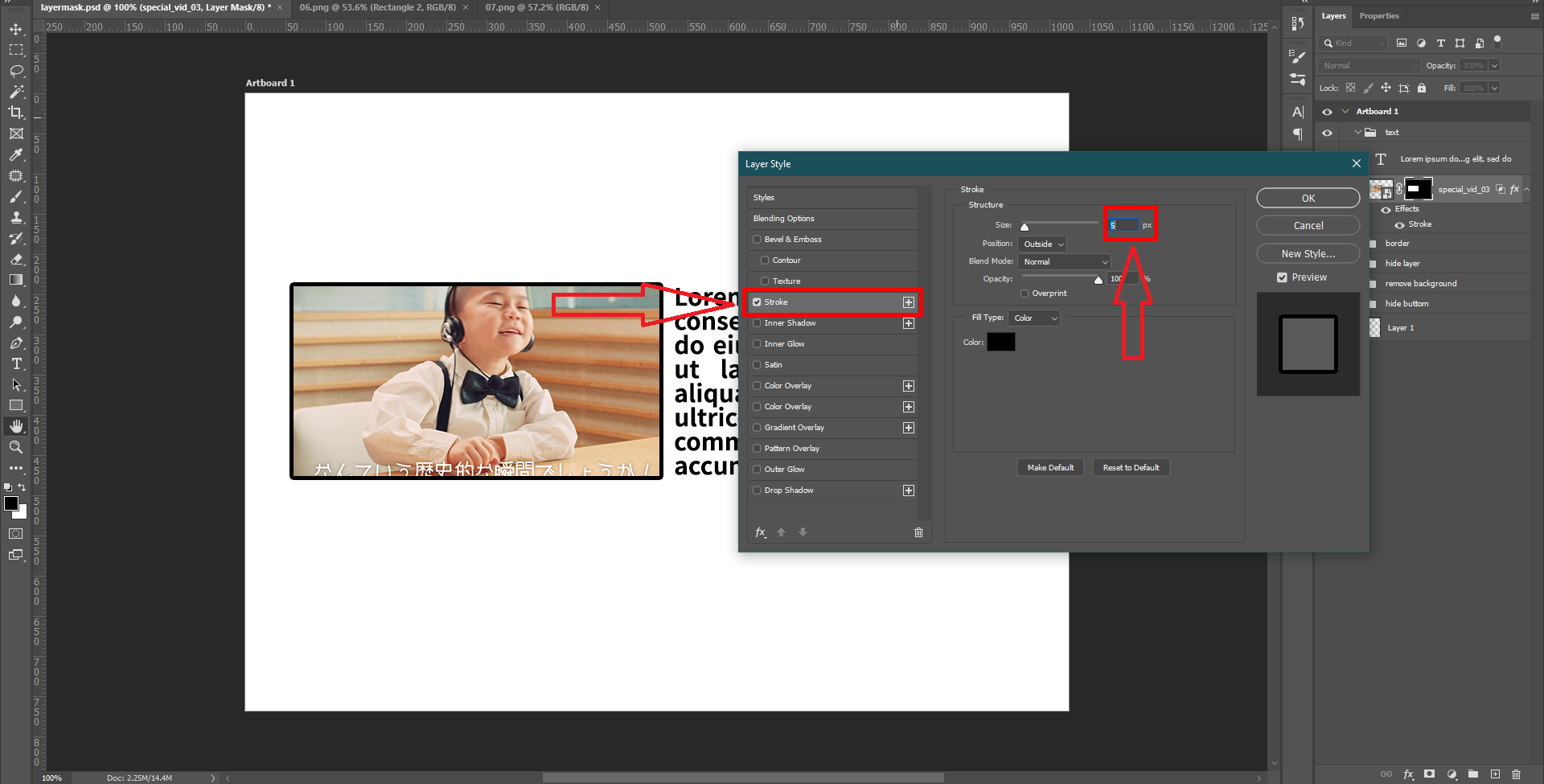 (ပုံ-၈) Stroke နှိပ်ပြီးရင် ပုံမှာပြထားတဲ့အတိုင်း dialog ထွက်လာပါမယ်။ ကိုယ်လိုချင်တဲ့ properties တွေထည့်ပြီး Ok နှိပ်ပါ။
(ပုံ-၈) Stroke နှိပ်ပြီးရင် ပုံမှာပြထားတဲ့အတိုင်း dialog ထွက်လာပါမယ်။ ကိုယ်လိုချင်တဲ့ properties တွေထည့်ပြီး Ok နှိပ်ပါ။
(ပုံ-၉)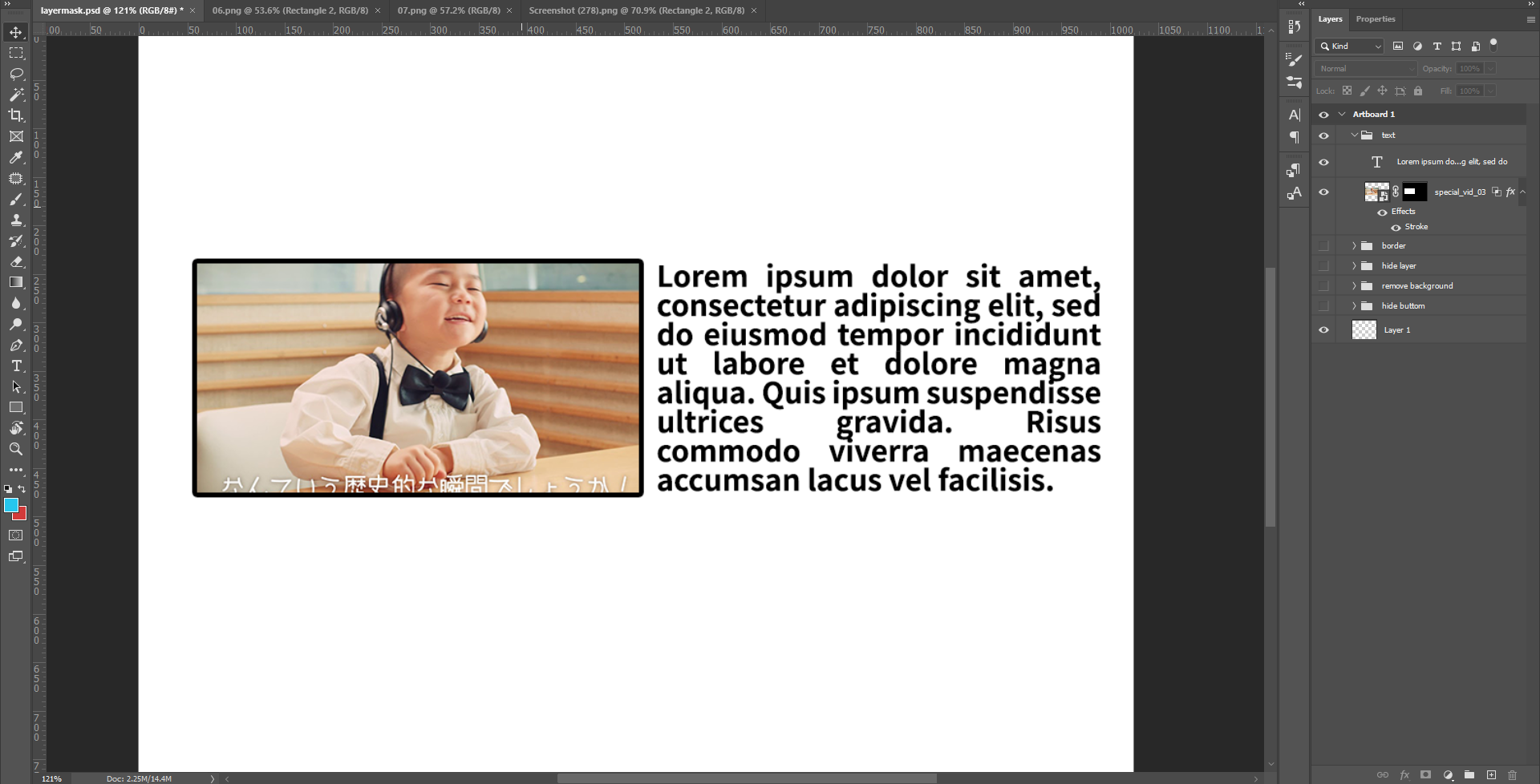 (ပုံ-၉) Layer Mask မှာ Style ဝင်သွားပါပြီ။ Final result က ပုံမှာ ဖော်ပြထားတဲ့အတိုင်း ရလာပါမယ်။
(ပုံ-၉) Layer Mask မှာ Style ဝင်သွားပါပြီ။ Final result က ပုံမှာ ဖော်ပြထားတဲ့အတိုင်း ရလာပါမယ်။
နောက်ဆုံးတစ်ခုအနေနဲ့ Hide Layer Styles with Layer Masks ကို ဝေမျှပေးချင်ပါတယ်။
(ပုံ-၁၀)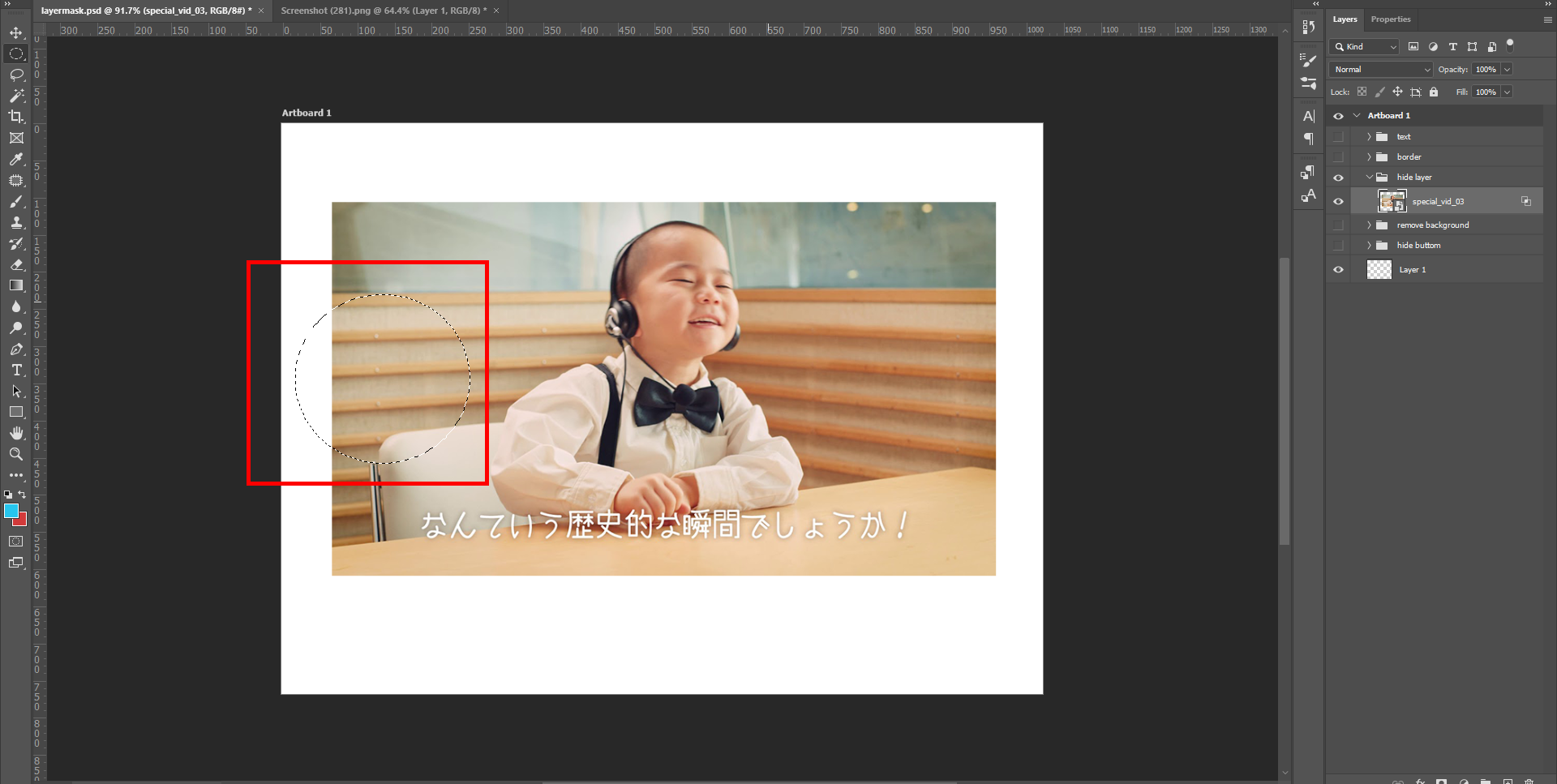 (ပုံ-၁၀) ပုံကို ထည့်ပါ။ selection tool နဲ့ ကိုယ်လိုချင်တဲ့ပုံရဲ့အပေါ်ကို selection မှတ်ပေးပါ။
(ပုံ-၁၀) ပုံကို ထည့်ပါ။ selection tool နဲ့ ကိုယ်လိုချင်တဲ့ပုံရဲ့အပေါ်ကို selection မှတ်ပေးပါ။
(ပုံ-၁၁)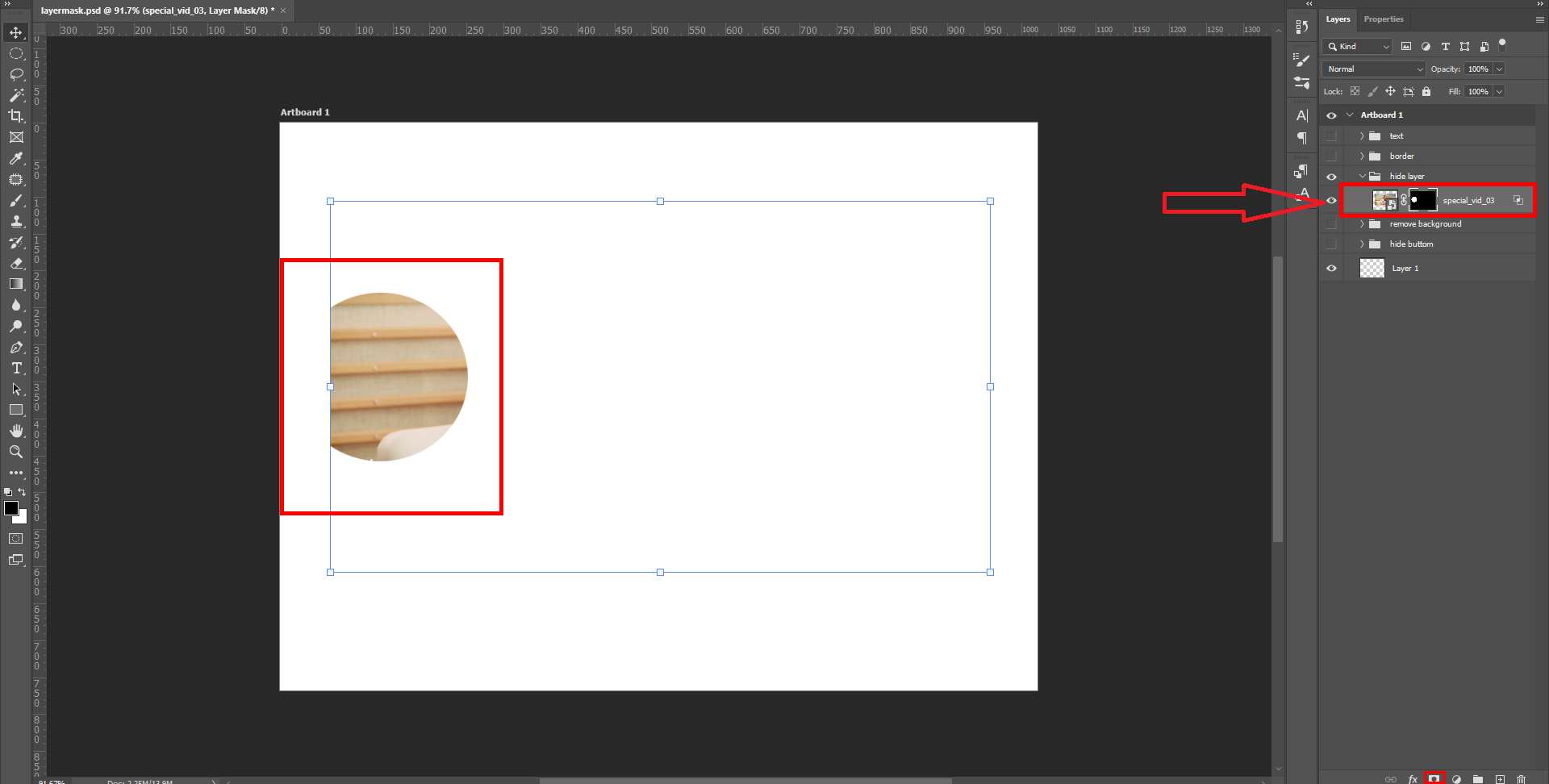 (ပုံ-၁၁) ပြီးရင် Add Layer Mask ကို နှိပ်ပါ။ ပုံမှာ ပြထားသည့်အတိုင်း ခုနက ကျွန်တော်တို့ selection ပေးထားတဲ့နေရာမှာပဲ ပုံကပေါ်နေပါမယ်။ (Mask မထည့်ခင် ညာဘက်အခြမ်းက ပုံရဲ့ layer ကို အရင်ဆုံး Select လုပ်ဖို့ မမေ့ပါနဲ့)
(ပုံ-၁၁) ပြီးရင် Add Layer Mask ကို နှိပ်ပါ။ ပုံမှာ ပြထားသည့်အတိုင်း ခုနက ကျွန်တော်တို့ selection ပေးထားတဲ့နေရာမှာပဲ ပုံကပေါ်နေပါမယ်။ (Mask မထည့်ခင် ညာဘက်အခြမ်းက ပုံရဲ့ layer ကို အရင်ဆုံး Select လုပ်ဖို့ မမေ့ပါနဲ့)
(ပုံ-၁၂) 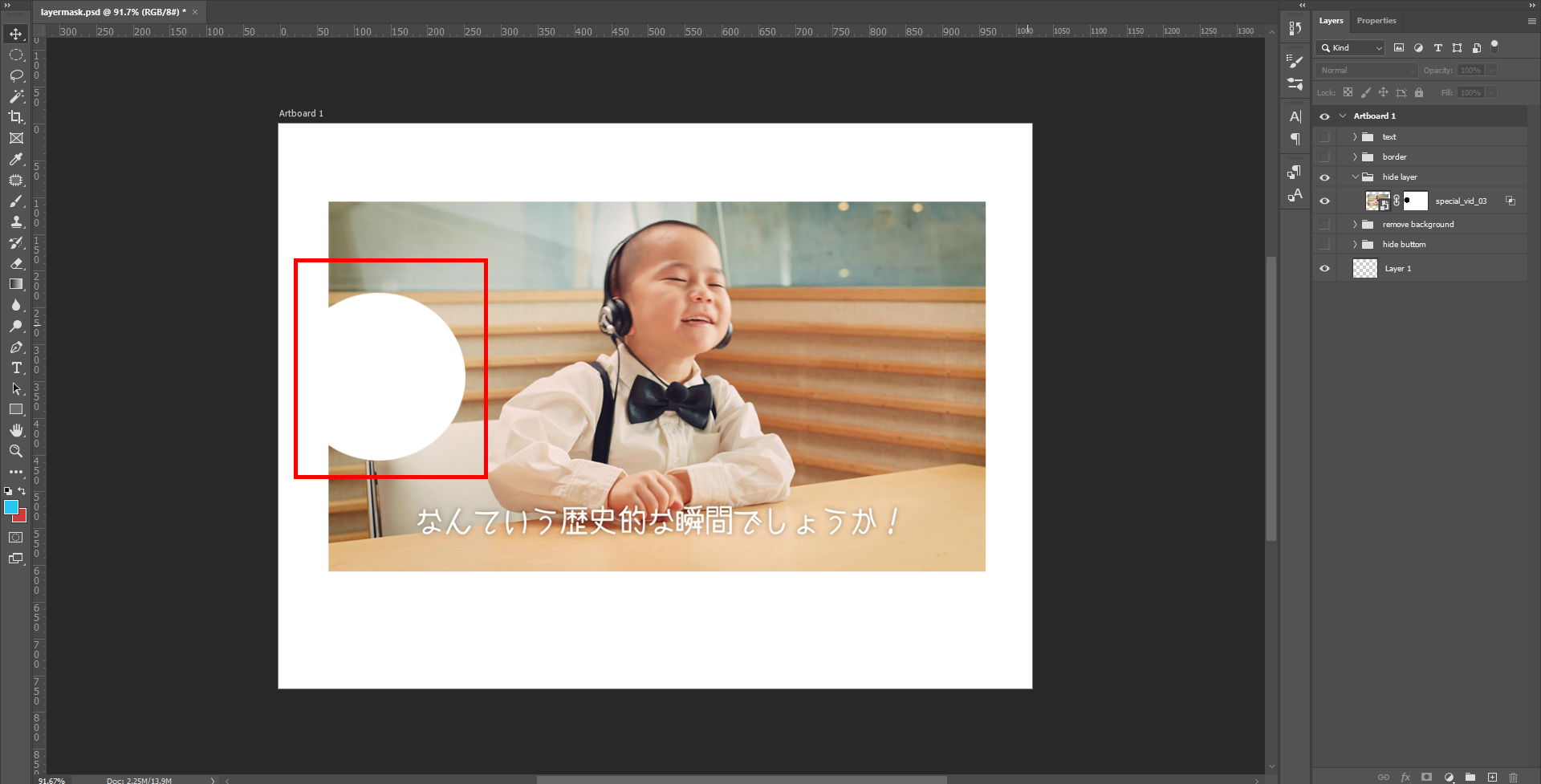 (ပုံ-၁၂) နောက်တစ်ဆင့်အနေနဲ့ layer mask ကို invert လုပ်ဖို့အတွက် Alt + i ကိုတွဲနှိပ်ပါ။ နှိပ်ပြီးရင် ပုံမှာပြထားတဲ့အတိုင်းရပါမယ်။
(ပုံ-၁၂) နောက်တစ်ဆင့်အနေနဲ့ layer mask ကို invert လုပ်ဖို့အတွက် Alt + i ကိုတွဲနှိပ်ပါ။ နှိပ်ပြီးရင် ပုံမှာပြထားတဲ့အတိုင်းရပါမယ်။
(ပုံ-၁၃) 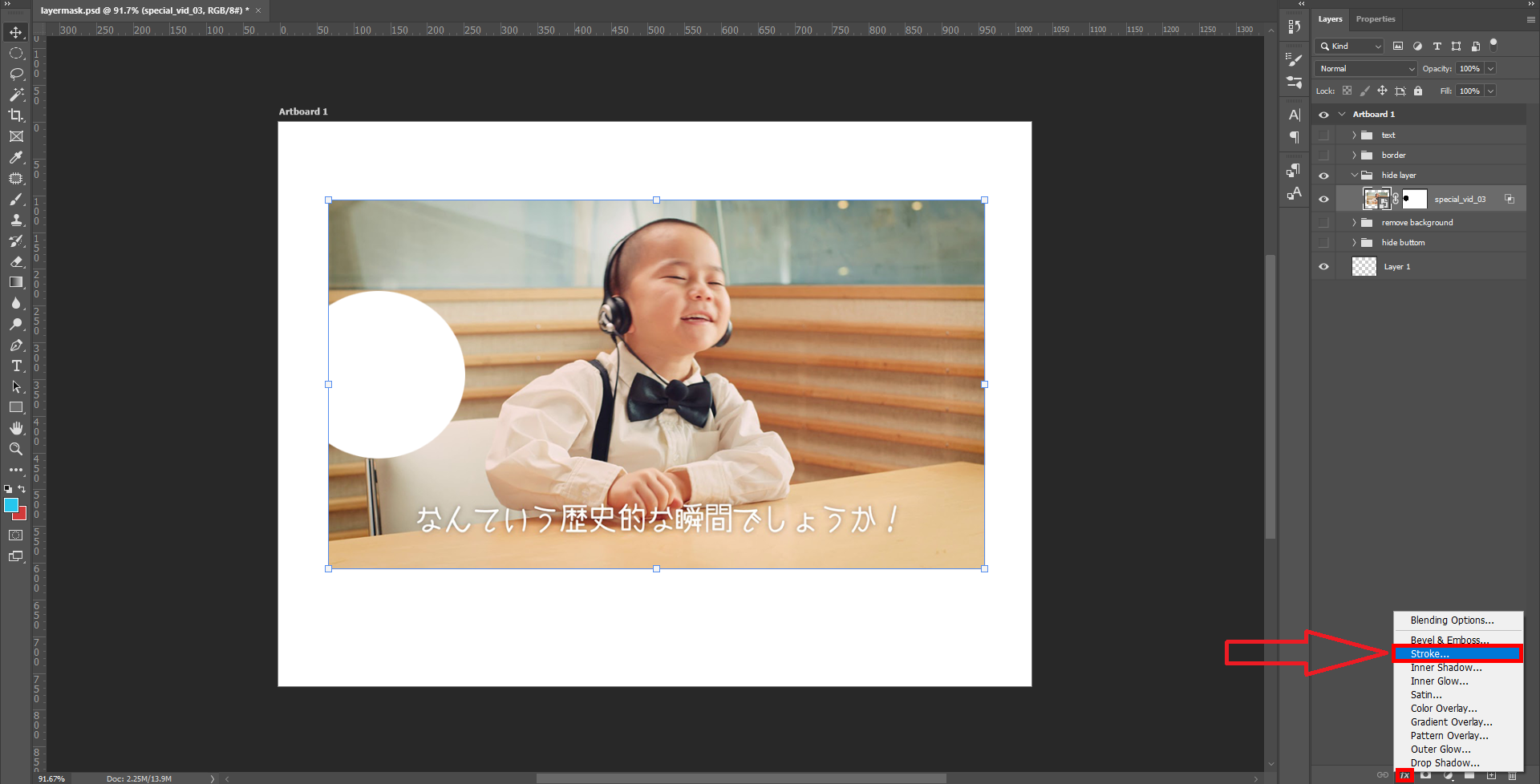 (ပုံ-၁၃) စောနက အပေါ်မှာဖော်ပြခဲ့သလိုမျိုးပဲ Layer Style ထည့်ဖို့အတွက် FX ကို နှိပ်ပြီး Stroke ကိုရွေးပါ။
(ပုံ-၁၃) စောနက အပေါ်မှာဖော်ပြခဲ့သလိုမျိုးပဲ Layer Style ထည့်ဖို့အတွက် FX ကို နှိပ်ပြီး Stroke ကိုရွေးပါ။
(ပုံ-၁၄)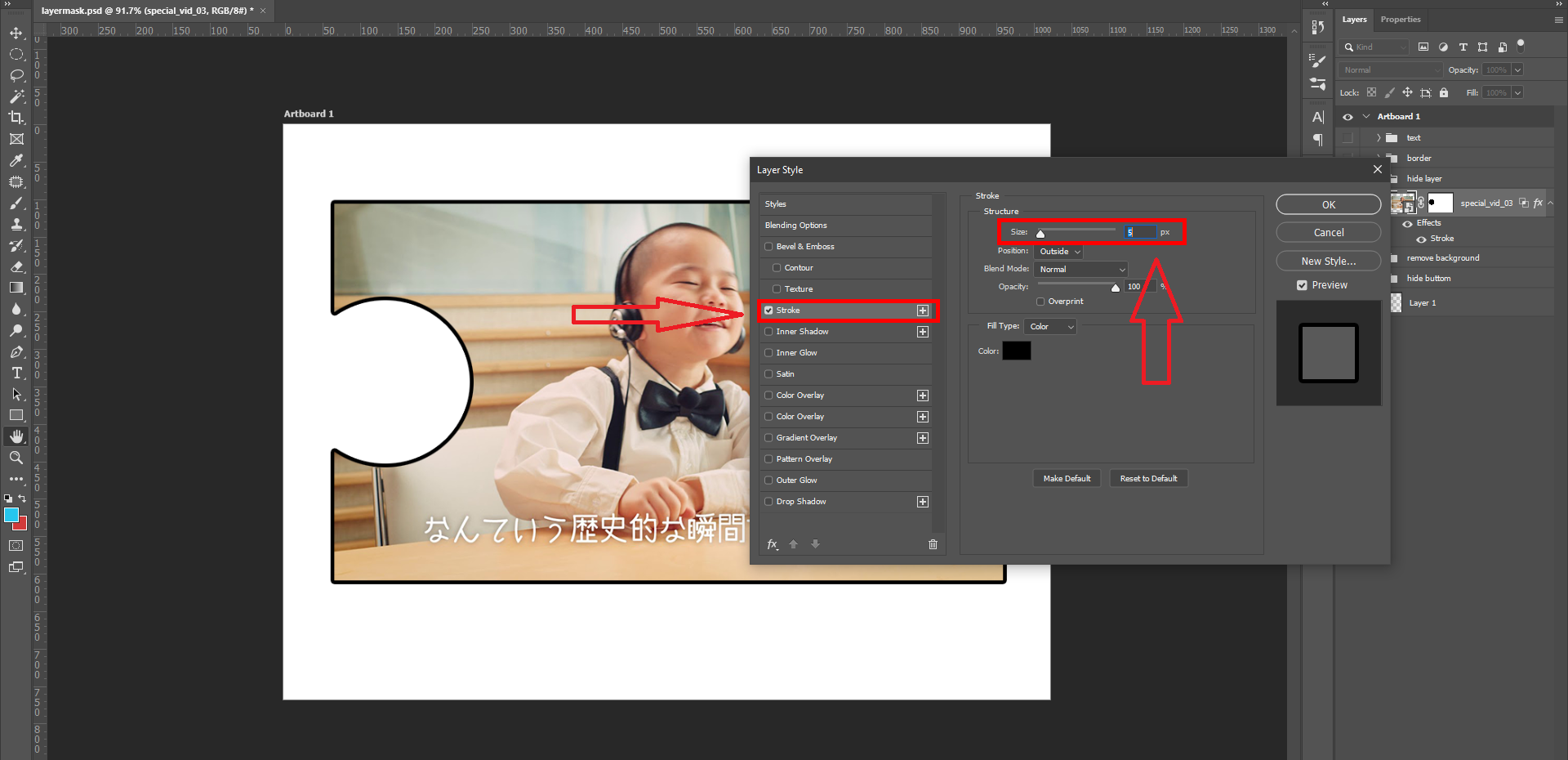 (ပုံ-၁၄) ထွက်လာတဲ့ dialog မှာ ကိုယ်လိုချင်တဲ့ properties ကို ရွေးပြီးရင် ok နှိပ်ပါ။
(ပုံ-၁၄) ထွက်လာတဲ့ dialog မှာ ကိုယ်လိုချင်တဲ့ properties ကို ရွေးပြီးရင် ok နှိပ်ပါ။
(ပုံ-၁၅)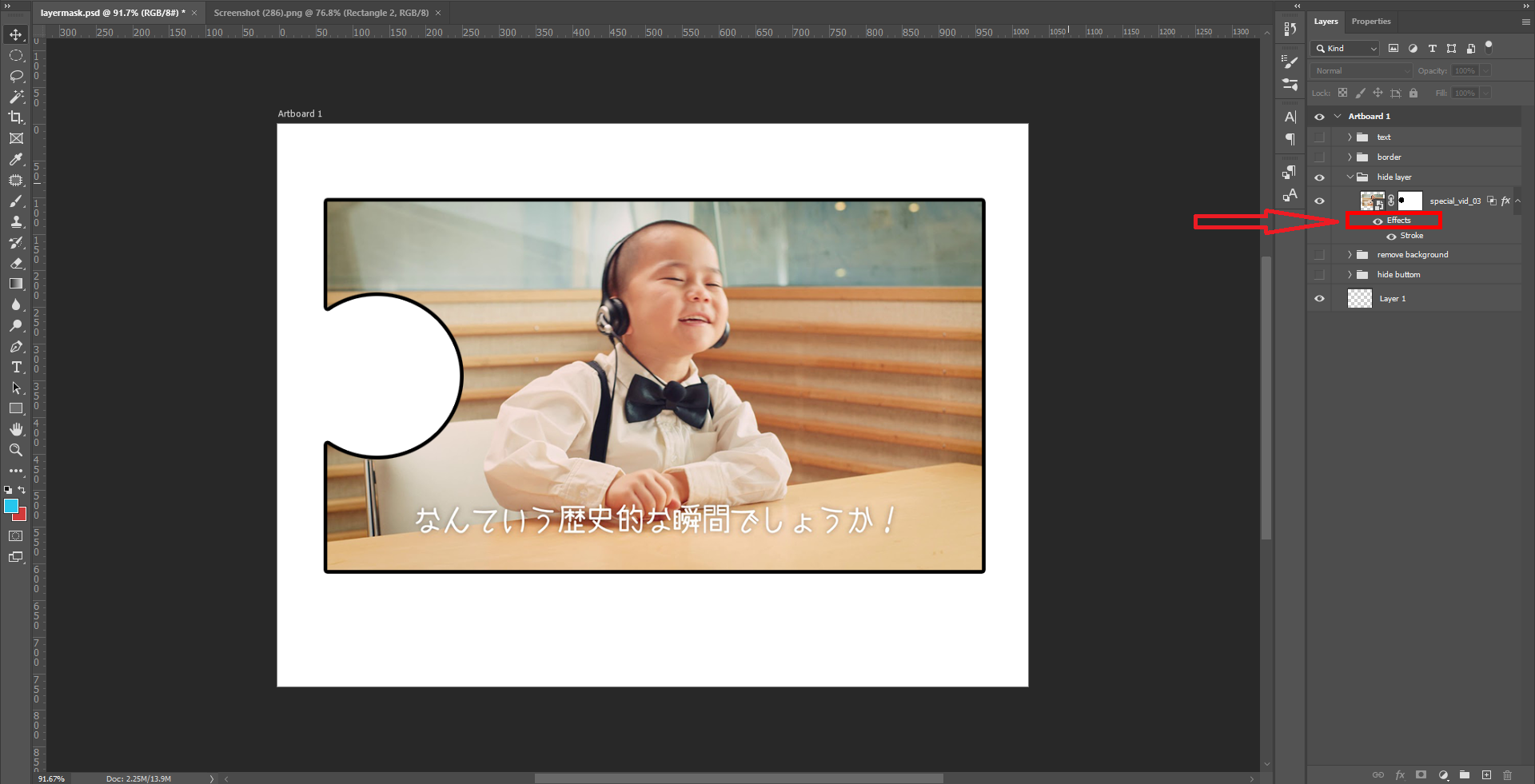 (ပုံ-၁၅) နောက်တစ်ဆင့်အနေနဲ့ ကျွန်တော်တို့ Layer Mask ကို Style ဖြုတ်ပါမယ်။ Effect ကို double click နှိပ်ပါ။
(ပုံ-၁၅) နောက်တစ်ဆင့်အနေနဲ့ ကျွန်တော်တို့ Layer Mask ကို Style ဖြုတ်ပါမယ်။ Effect ကို double click နှိပ်ပါ။
(ပုံ-၁၆) 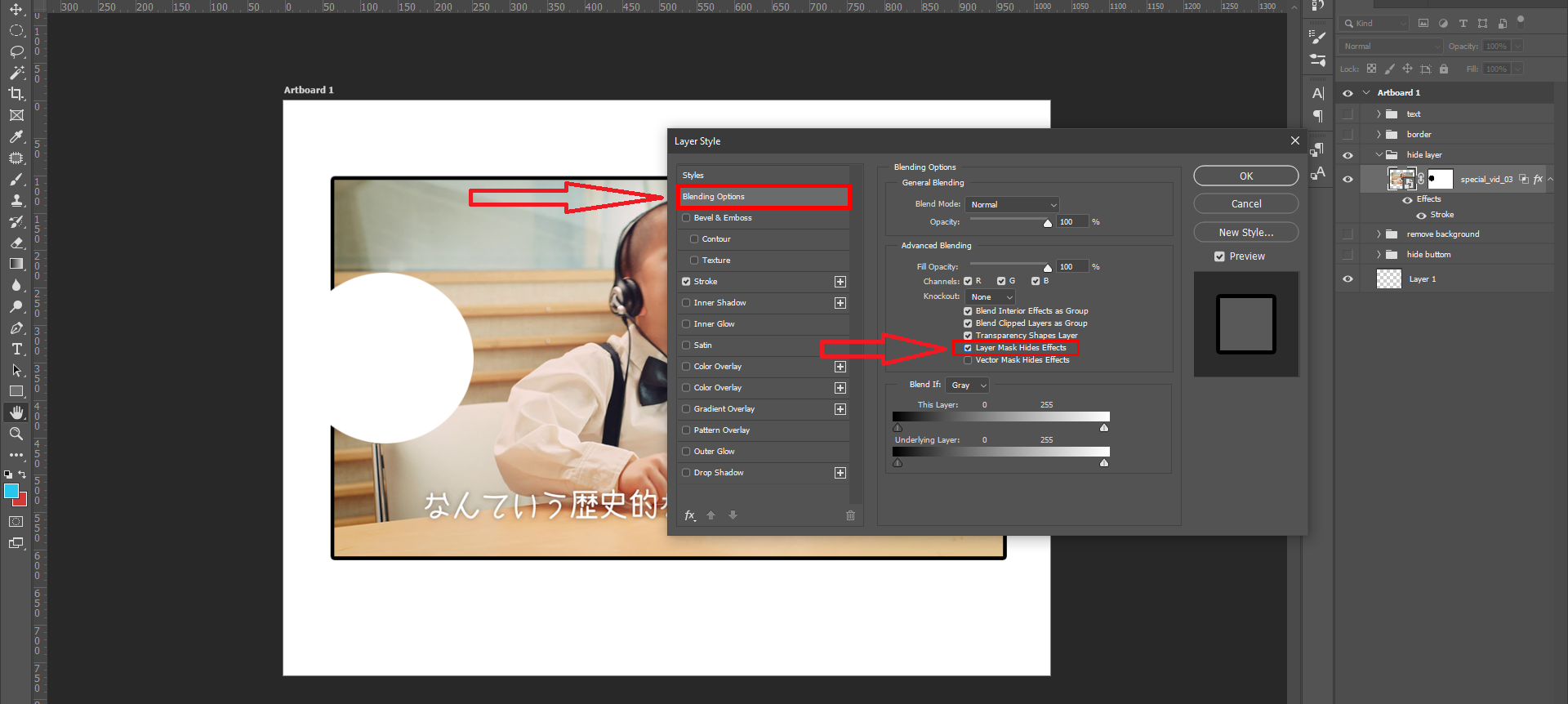 (ပုံ-၁၆) Dialog ထွက်လာရင် Layer Mask Hide Effect ကို check လုပ်ပေးပါ။
(ပုံ-၁၆) Dialog ထွက်လာရင် Layer Mask Hide Effect ကို check လုပ်ပေးပါ။
(ပုံ-၁၇)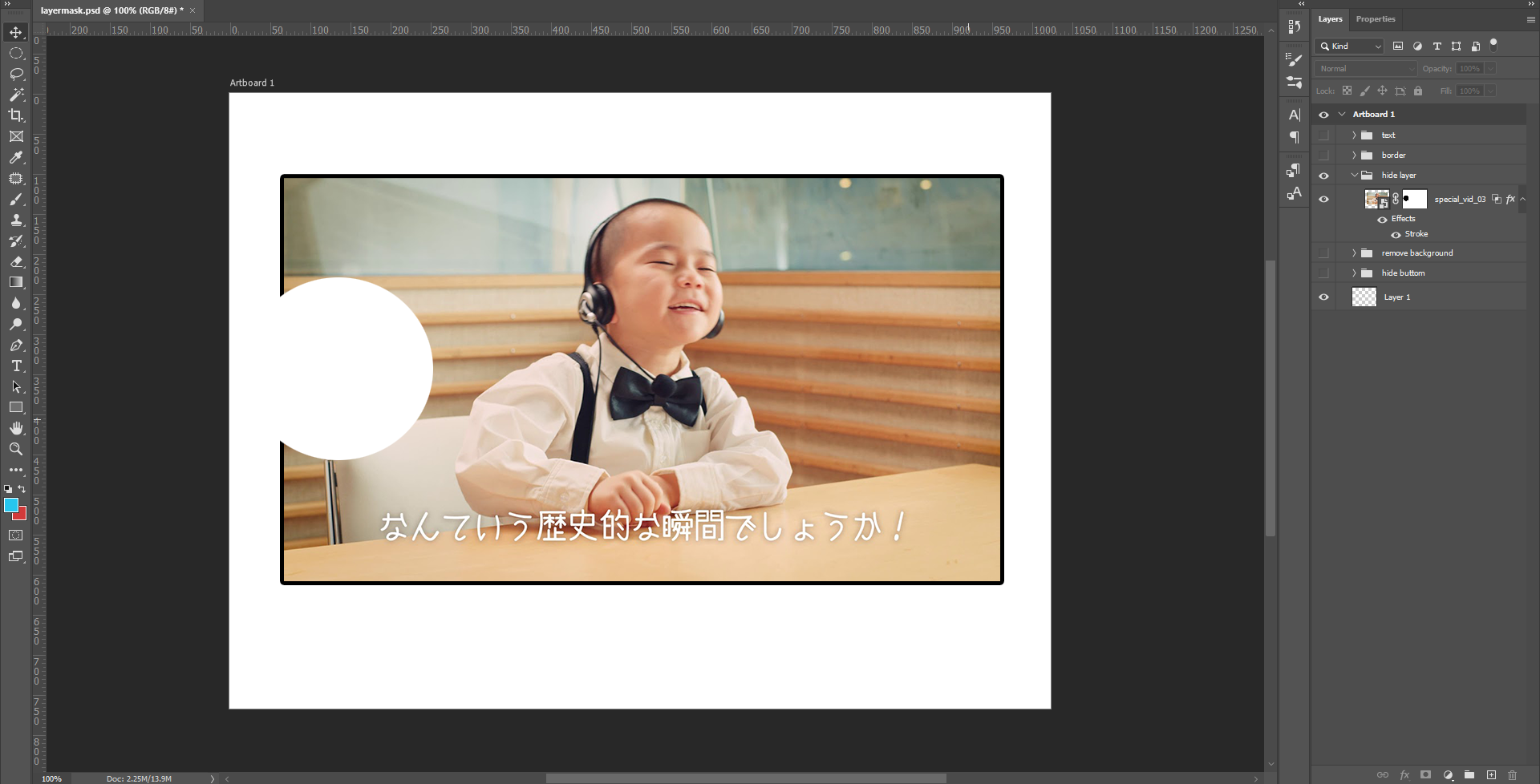 (ပုံ-၁၇) နောက်ဆုံးအနေနဲ့ Mask Layer မှာ style ပြုတ်သွားပါပြီ။
(ပုံ-၁၇) နောက်ဆုံးအနေနဲ့ Mask Layer မှာ style ပြုတ်သွားပါပြီ။
(ပုံ-၁၈) 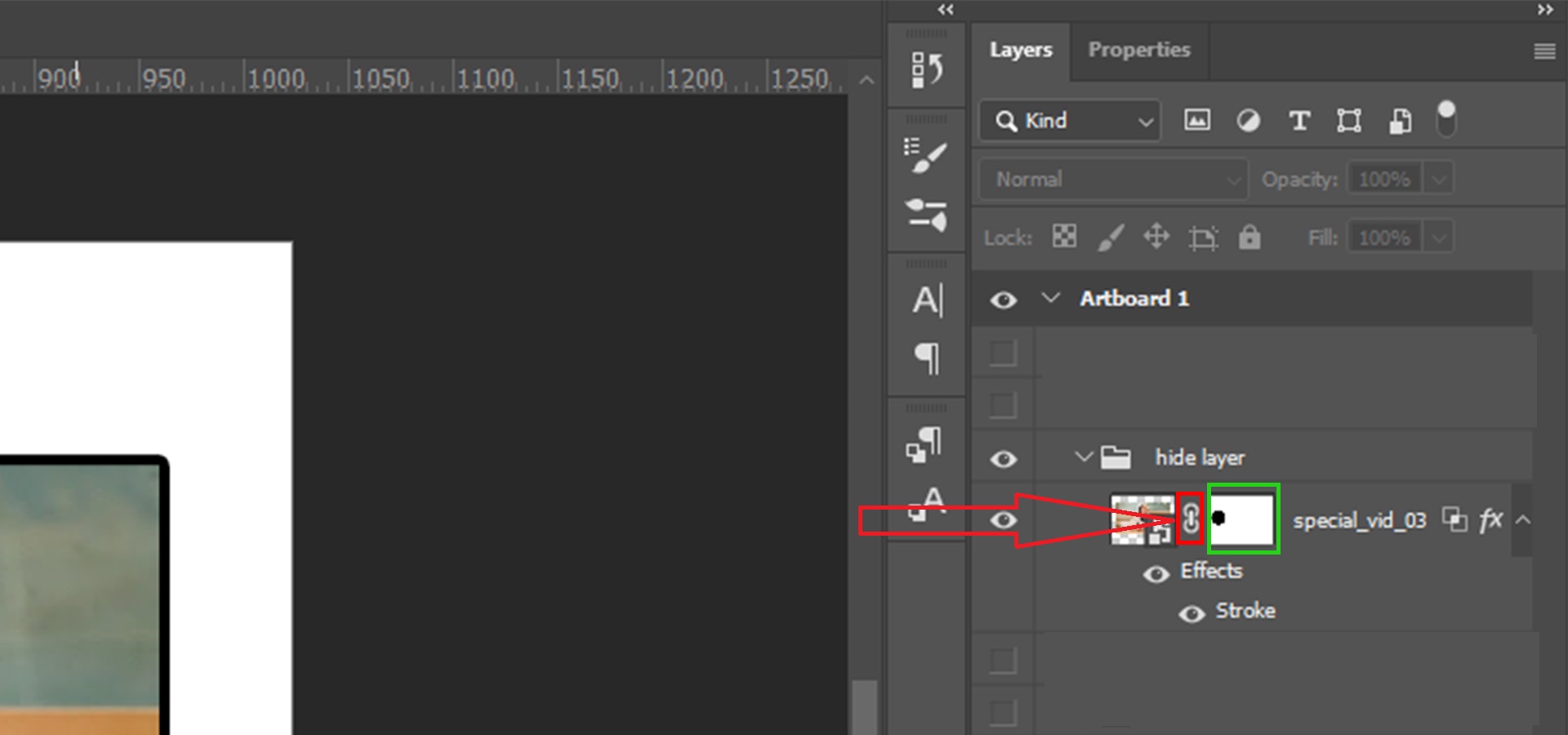 (ပုံ-၁၈) Mask Layer ကိုထောက်ပြီး နေရာရွှေ့ချင်ရင် ပုံမှာပြထားတဲ့အတိုင်း အနီဝိုင်းထားတဲ့ Link ကိုနှိပ်ပြီးဖြုတ်လိုက်ပါ။ Mask Layer ကိုရွှေ့ချင်တဲ့အတွက် Mask Layer ကို Select လုပ်ပါ။ ပြီးရင် Mask Layer ရွှေ့လို့ရပါပြီ။
(ပုံ-၁၈) Mask Layer ကိုထောက်ပြီး နေရာရွှေ့ချင်ရင် ပုံမှာပြထားတဲ့အတိုင်း အနီဝိုင်းထားတဲ့ Link ကိုနှိပ်ပြီးဖြုတ်လိုက်ပါ။ Mask Layer ကိုရွှေ့ချင်တဲ့အတွက် Mask Layer ကို Select လုပ်ပါ။ ပြီးရင် Mask Layer ရွှေ့လို့ရပါပြီ။
(ပုံ-၁၉) 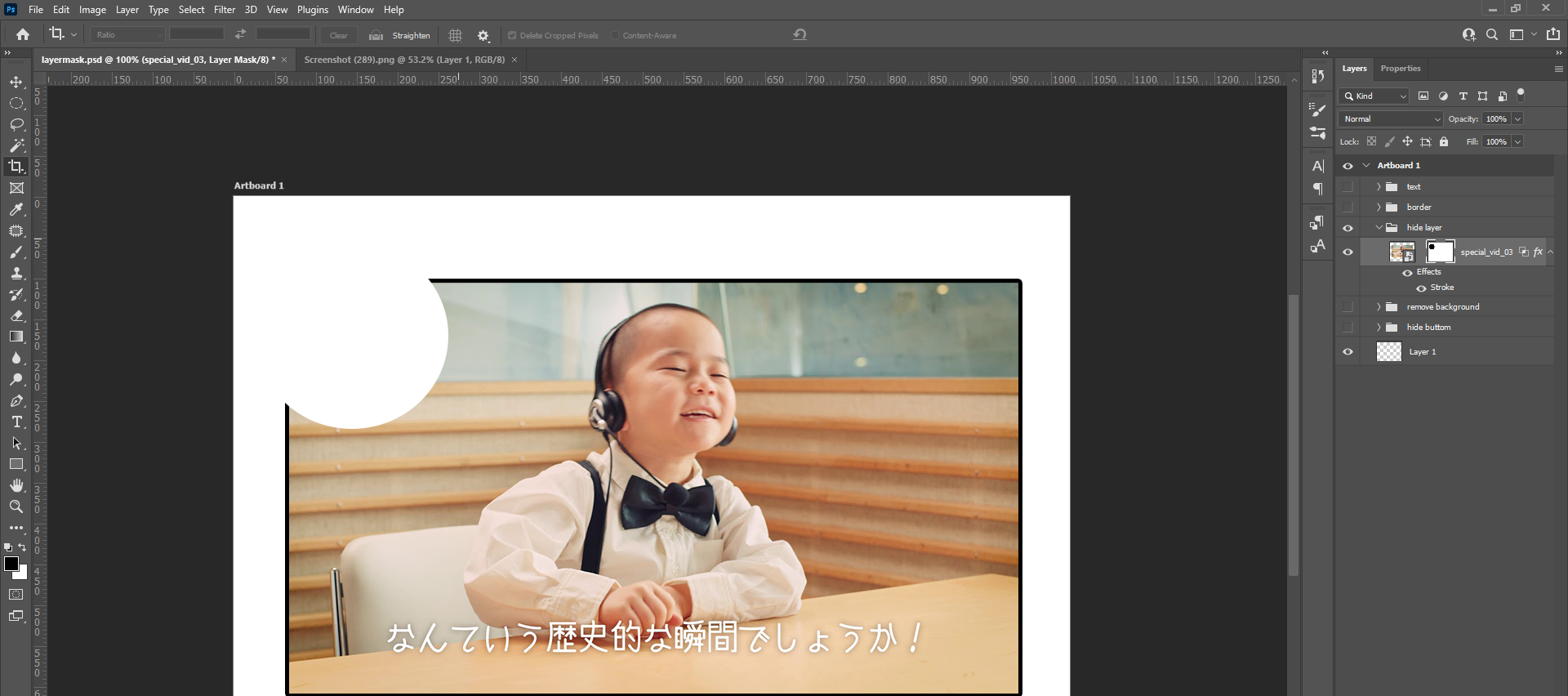 (ပုံ-၁၉) ပုံမှာ ပြထားတဲ့အတိုင်း Mask Layer ကို ကိုယ်လိုရာ ရွှေ့လို့ရပါပြီ။
(ပုံ-၁၉) ပုံမှာ ပြထားတဲ့အတိုင်း Mask Layer ကို ကိုယ်လိုရာ ရွှေ့လို့ရပါပြီ။
အချိန်ပေးပြီး ဖတ်ရှုပေးတဲ့အတွက် ကျေးဇူးတင်ပါတယ်ခင်ဗျ။