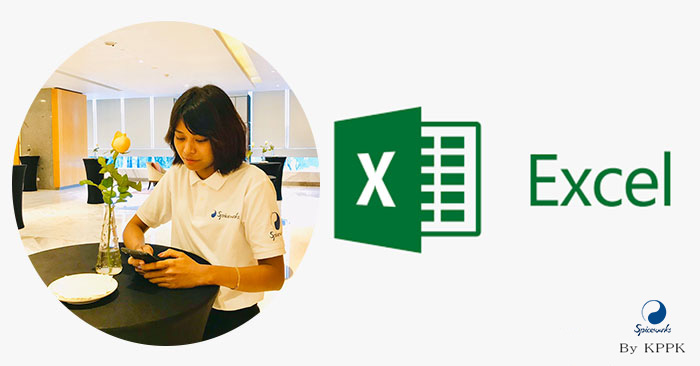မင်္ဂလာပါရှင့်။
ကျွန်မကတော့ Spiceworks Myanmar ကုမ္ပဏီတွင် Web Developer အဖြစ်ဝင်ရောက်အလုပ်လုပ်ကိုင်လျက်ရှိသော မခင်ပွင့်ဖြူခိုင်ဖြစ်ပါတယ်။ ယခုအပတ်အတွက် ဘလော့ဒ်တစ်ခုကို ဝေမျှပေးချင်ပါတယ်။ ရုံးပိုင်းဆိုင်ရာလုပ်ငန်းများကို လုပ်ကိုင်နေကြသော ရုံးဝန်ထမ်းများ၊ Adminများ၊ HRများ အစရှိသော လုပ်ငန်းများတွင် အသုံးပြုကြပါတယ်။ ကွန်ပျူတာကို အသုံးပြုပြီးအလုပ်လုပ်နေကြသော ဝန်ထမ်းများနဲ့ ဆိုလည်း စိမ်းမနေပါဘူး။ ဘလော့ဒ်ခေါင်းစဉ်လေးကတော့ Microsoft ကတီထွင်ထားတဲ့ အစိမ်းရောင်လိုဂိုလေးနဲ့ Excel Application အတွက် အသုံးဝင်မည့် Function များ အကြောင်းကို ရှင်းပြပေးမည့် Excel ( Office Manual ) လေးပဲ ဖြစ်ပါတယ်။
အခုဆိုရင်တော့ Excel က Windows နှင့် macOS တို့တွင် သာမက Android နှင့် IOS တို့တွင်လည်း အသုံးပြုလာနိုင်ပါပြီ။ Excel မှာဆိုရင် မိမိလိုချင်သောရုံးအတွက် ရုံးစာများ၊ တွက်ချက်မှုအပိုင်း (Calculation)၊ ဇယား (Table)၊ ဂရပ်ဖ် (Graph) အပြင်တစ်ခြားသောအပိုင်းများကိုလည်း လုပ်ဆောင်နိုင်ပါသေးတယ်။ ကျွန်မကတော့ ယခုဘလော့ဒ်မှာ အကြောင်းအရာ အနည်းငယ်ကိုသာ ပြောပြပေးသွားပါမယ်။
Excel မှာ အလျားလိုက် (Row) နှင့် ဒေါင်လိုက် (Column) ဆိုပြီး ရှိပါတယ်။ အလျားလိုက်ဆိုရင် နံပါတ် (1,2,…) တွေနှင့် ပြပြီးတော့ ဒေါင်လိုက်ဆိုရင်တော့ အင်္ဂလိပ်အက္ခရာအကြီး (A, B,…) တွေနဲ့ ပြပါတယ်။ ပုံသေနည်း (Formula) တွေကို အသုံးပြုချင်ရင်တော့ ညီမျှခြင်း (=) ကို အရင်ရေးရပါတယ်။
အကြောင်းအရာ (၁) တန်ဖိုး (Vaule) တွေကိုဘယ်လိုယူမလဲ
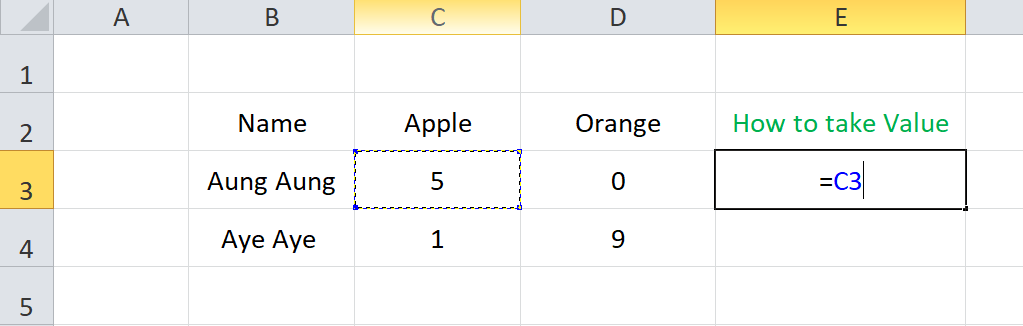
ဥပမာ ပုံသေနည်း =C3 ဆိုပြီး တန်ဖိုးယူပါတယ်။
C ဆိုတာကတော့ Column နာမည်ကိုပြောတာပါ။ 3 ကတော့ Row နာမည်ကို ပြောပြတာပါ။ Column နှင့် Row ပေါင်းလိုက်ရင် ဆဲလ်(Cell) ကွက်လေးဖြစ်သွားပါတယ်။ ဆဲလ်ကွက်လေးထဲက ရှိနေသော တန်ဖိုးကို ယူချင်ရင်တော့ အပေါ်က ပုံသေနည်းလေးကဲ့သို့ မိမိယူချင်သော Column နာမည်ယူမယ် ပြီးရင် Row နာမည် ယူပါမယ်။ ညီမျှခြင်း (=) လေးကိုတော့ အရင်ရေးဖို့ မမေ့ပါနဲ့နော်။ Cell အကွက် C3 ကို မရေးချင်ရင်လည်း ညီမျှခြင်း ( = ) ရေးပြီးတာနဲ့ မိမိလိုချင်သော Cell အကွက် ( C3 ) မှာ Mouse ဖြင့် Click လုပ်ရင်လည်း ရပါတယ်။
အကြောင်းအရာ (၂) Sheet တစ်ခုနှင့် အခြား Sheet တစ်ခုကို ဘယ်လိုချိတ်ဆက်မလဲ
Excel မှာဆိုရင် Sheet တွေအများကြီး ထည့် (Insert) လို့ရပါတယ်။ Sheet အများကြီးတွေထဲက Sheet တစ်ခုနဲ့ တစ်ခြား Sheet ကို ချိတ်ဆက်လို့ရပါတယ်။
(i) Sheet နာမည်တွင် Space မခြားသောအခါ
ပုံသေနည်း (၁) =Sheet1!C3
(ii) Sheet နာမည်တွင် Space ခြားသောအခါ
ပုံသေနည်း (၂) =’Sheet 1′!C3
′ ′ (single code) လေးရဲ့အတွင်းမှ Space ခြားထားသော Sheet နာမည်လေးကို ထည့်ရပါတယ်။
ပုံသေနည်း(၁) လေးနဲ့ပဲ ရှင်းပြပေးပါမယ်နော်။ Sheet1 ကတော့ Sheet နာမည်ဖြစ်ပါတယ်။ C3 ရဲ့အဓိပ္ပာယ်ကိုတော့ သိပြီးပြီလို့ ထင်ပါတယ်။ (!) လေးကတော့ လင်ခ့်ချိတ်ဆက်တဲ့နေရာမှာ အသုံးပြုရပါတယ်။ တစ်ခုသိဖို့က မိမိချိတ်လို့သော ဆဲလ်နာမည်ကိုတော့ သိရပါမယ်။ မိမိက Sheet2 မှာ နေပြီး ပုံသေနည်းအတိုင်း ရေးလိုက်ရင်လည်း တန်ဖိုးတွေချိတ်သွားပါလိမ့်မည်။ Sheet1 ကတန်ဖိုးပြောင်းလိုက်လျှင် Sheet2 တွင်လည်း တန်ဖိုး ပြောင်းသွားပါလိမ့်မည်။
Excel ဖိုင်တစ်ဖိုင်ကနေ တစ်ခြား Excel ဖိုင်ရဲ့ Sheet ထဲက တန်ဖိုးတွေကိုချိတ်ဆက်လို့ ရပါတယ်။
ပုံသေနည်း =‘Directory\[Other_Excel.xlsx]Sheet1’!C3
Directory ကတော့ မိမိ Excel ဖိုင်ရှိရာ လမ်းကြောင်းကိုဆိုလိုတာပါ။ Other_Excel.xlsx ကတော့ ဖိုင်နာမည်ဖြစ်ပါတယ်။ တစ်ခြားအရာများကိုတော့ ရှေ့မှာရှင်းပြခဲ့ပြီးဖြစ်တာကြောင့် သိပြီးပြီလို့ ထင်ပါတယ်။
အကြောင်းအရာ (၃) IF functionကို ဘယ်လိုသုံးလဲ
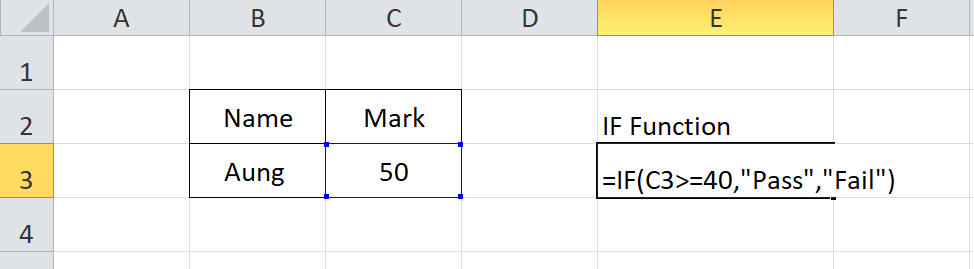
ပုံသေနည်း =IF(C3>=40,”Pass”,”Fail”)
IF function အတွင်းမှာဆိုရင် အကြောင်းအရာ သုံးမျိုးပါရှိပါတယ်။ (၁)အခြေအနေတစ်ခုကို နှိုင်းယှဉ်ထားတဲ့ အကြောင်းအရာ၊ (၂) ရှေ့ကအခြေအနေက မှန် (true) ရင် လုပ်ရမယ့်အကြောင်းအရာ နှင့် (၃) မှား (false) သွားရင် လုပ်ရမယ့်အကြောင်းအရာတွေ ပါပါတယ်။
ပိုမိုမြင်သာအောင်ပြောပြရမယ်ဆိုရင် ကျောင်းတစ်ကျောင်း၏ စာမေးပွဲရမှတ်စာရင်းတွေကို ကြည့်ရအောင်နော်။ ပုံသေနည်းမှာ C3>=40 ကတော့ ကျောင်းသားတစ်ယောက်ရဲ့ရမှတ်က 40နှင့်ညီမယ်၊ကြီးမယ်ဆိုရင် Pass ဖြစ်ပြီးတော့ မဟုတ်ရင်တော့ Fail ဖြစ်မယ်အခြေအနေပါ။ ဒီလောက်ဆိုရင်တော့ နားလည်သွားပြီလို့ ထင်ပါတယ်။
အကြောင်းအရာ (၄) Filter
Filter ကတော့ အသုံးပြုသူဟာ အချက်အလက်များစွာရှိတဲ့အထဲမှ မိမိလိုချင်သောအချက်အလက်များကို အစီအစဉ်ကျစွာ လျင်လျင်မြန်မြန်ဖြင့်တွေ့အောင် လုပ်ဆောင်လို့ရပါတယ်။ Excel ဖိုင်ကိုဖွင့်လိုက်တာနဲ့ Home->Sort & Filter->Filter ကိုနှိပ်လိုက်လျှင် Filter လုပ်နိုင်ပါတယ်။ ဥပမာအားဖြင့် Admin တစ်ယောက်ဟာဆိုရင် ရုံးဝန်ထမ်းများ၏ ရုံးတက်၊ ရုံးဆင်းချိန်များကို Fingerprint ကနေ အချက်အလက်များကို Excel ဖိုင်ဖြင့် ရယူပါတယ်။ ထိုဖိုင်ကို Filter ဖြင့်စစ်ထုတ်ပြီး မိမိကြည့်ချင်သော ဝန်ထမ်းတစ်ဦးချင်းစီအတွက် Attendance Record များကို လွယ်ကူစွာ ကြည့်ရှုနိုင်ပါတယ်။
အကြောင်းအရာ (၅) Paste Special
Paste ဆိုတာကတော့ ကွန်ပျူတာ (သို့မဟုတ်) ဖုန်းအသုံးပြုသူတွေနဲ့ ရင်းနှီးပြီးသား ဖြစ်မယ်လို့ တွေးမိပါတယ်။ Copy & Paste ဆိုတဲ့စကားလုံးက အမြဲတွဲနေကြဖြစ်လို့ ခဏခဏကြားဖူးနေမှာပါ။
မိမိက ဖိုင်ထဲက ဒေတာတွေကို Copy လုပ်ပြီး Right Click နှိပ်ပြီး ရိုးရိုး Paste မလုပ်ဘဲ Paste Special ဖြင့် လုပ်ပါမည်။ Paste Special မှာ လုပ်ဆောင်လို့ရတဲ့ အချက်တွေအများကြီးရှိသည့်အနက်မှ တစ်ချို့သော အချက်များကို အောက်တွင် အနည်းငယ်ပြောပြပေးသွားပါမယ်။
(i) Transpose
Transpose က ဇယားတစ်ခုကို ဒေါင်လိုက် (Vertical) ကနေ အလျားလိုက် (Horizontal) ကိုပြောင်းပေးပါတယ်။
(ii) Operation
မိမိက Copy လုပ်လာသောတန်ဖိုးကို မိမိလိုချင်သော ဂဏန်းတွေနဲ့ ပေါင်း၊ နုတ်၊ မြှောက်၊ စား အလုပ်တွေကို လုပ်ဆောင်လို့ရပါတယ်။
(iii) Values
Excel ဖိုင်ရဲ့ Sheet 1တွင်မိမိကြိုက်သော ဆဲလ်ကွက်၁တွင် 20 လို့ရေးထားလိုက်ပါ။ 20 ကို Copy လုပ်ပြီး တစ်ခြားဆဲလ်ကွက်၂တွင် Paste Special -> Values နှင့် ယူလိုက်သောအခါ ဆဲလ်ကွက်၁က 20ကို ရလာပါလိမ့်မည်။ သို့ပေမယ့် ဆဲလ်ကွက်၁တွင် 20ကို 25သို့ပြောင်းလိုက်ပေမယ့်လည်း ဆဲလ်ကွက်၂တွင်တန်ဖိုး မပြောင်းဘဲ 20အဖြစ် ရှိနေပါလိမ့်မည်။
(iv) Paste Link
အပေါ်က Values နဲ့ သဘောတရားတူပါတယ်။ ကွာခြားချက်ကတော့ ဆဲလ်ကွက်၁က တန်ဖိုးပြောင်းရင် ဆဲလ်ကွက်၂မှာပါ တန်ဖိုးပြောင်းလဲ ပါလိမ့်မည်။
Excel နှင့်ပတ်သက်ပြီး လေ့လာချင်တယ်ဆိုရင်ဖြင့် ဗီဒီယိုလေးတွေနဲ့ အရိုးရှင်းဆုံး ရှင်းပြပေးထားသော လင်ခ့်လေးတစ်ခုကို ဝေမျှပေးချင်ပါတယ်ရှင့်။
https://www.myanmarexcel.com/
အထက်ပါ အကြောင်းအရာလေးတွေကတော့ Excel ရဲ့ အခြေခံသဘောတရားလေးတွေကိုသာ ပြောပြပေးခဲ့တာပါ။ Excel မှာဆိုရင် လုပ်ဆောင်ချက်တွေအများကြီး ရှိပါတယ်။ အသုံးပြုသူများအတွက်လည်း လွယ်ကူရိုးရှင်းပါတယ်။ တော်တော်လည်း အလုပ်တွင်ပါတယ်။ စိတ်ဝင်စားဖို့လည်း ကောင်းပါတယ်။ အခုလိုမျိုး ကျွန်မရှင်းပြပေးတာတွေကို ဖတ်ရှုပေးခဲ့အတွက် ကျေးဇူးတင်ပါတယ်။
ကောင်းသောနေ့လေးဖြစ်ပါစေ။