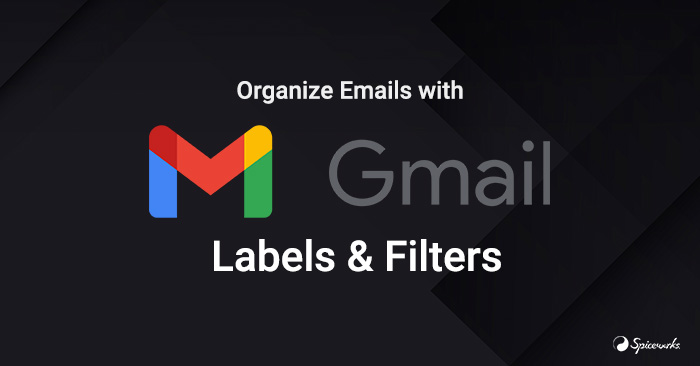မင်္ဂလာပါရှင့်။
Spiceworks Myanmar မှ ဆုရည်ထွန်းပါ။
နည်းပညာတွေ နေ့စဉ်နဲ့အမျှတိုးတက်နေတဲ့ ယနေ့ IT ခေတ်မှာဆိုရင် Gmail ကို မဖြစ်မနေ အသုံးပြုနေကြရပါတယ်။ တချို့သော working environment တွေမှာဆိုရင် အလုပ်ချိန် (၈) နာရီမှာ (၆) နာရီလောက်က Gmail ကိုအသုံးပြုပြီး အလုပ်လုပ်ကိုင်နေကြရပါတယ်။ ညီမအနေနဲ့ဆိုရင် လက်ရှိအလုပ်ရဲ့ Gmail အကောင့်ကနေ ပျှမ်းမျှအားဖြင့် တစ်နေ့လျှင် mail အစောင်ရေ (20) ကနေ (50) ကြားလက်ခံရရှိနေပါတယ်။
ဒါကြောင့် ကိုယ့်ရဲ့ Gmail Inbox ကို Clean & Smart ဖြစ်စေဖို့ Organize Emails with Gmail Labels & Filters ဆိုတဲ့ ခေါင်းစဉ်အောက်ကနေ ညီမလက်ရှိအသုံးပြုနေတဲ့ အကြောင်းအရာတွေအပေါ်မှာ အခြေခံပြီး knowledge share အနေနဲ့ မျှဝေပေးချင်ပါတယ်။
ပထမဦးဆုံးအနေနဲ့ Gmail tips and tricks ထဲကနေ Gmail Inbox မှာ ဝင်လာတဲ့ Mail တွေကို အညွှန်း (labels) များထည့်ခြင်းဖြင့် Mail များကို စုစည်းနိုင်ဖို့နဲ့ပတ်သက်ပြီး ပြောပြပေးသွားပါမယ်။
What Are Gmail Labels?
Gmail Labels လို့ပြောလိုက်ရင် ကိုယ့်ရဲ့ Gmail Inbox မှာ အမျိုးအစားခွဲရန် Email မှာထပ်ပေါင်းထည့်သည့် Tags များနဲ့ ဆင်တူပါတယ်။
Gmail Account တစ်ခုမှာ အညွှန်း (label) များစွာထည့်သွင်းနိုင်ပါတယ်။
How to Create a Label on the Gmail Web App
Gmail တွင် အညွှန်း (label) အသစ်များဖန်တီးရန် နည်းလမ်းများစွာရှိပါတယ်။
Method 1: Create the Label and Move Emails at the Same Time
Method 1 ကတော့ Email များစွာကို တစ်ကြိမ်ထဲဖြင့် အညွှန်း (label) သတ်မှတ်ရန် သို့မဟုတ် Email တစ်ခုချင်းစီအတွက် သတ်မှတ်ရန် အသုံးပြုလို့ရမှာ ဖြစ်ပါတယ်။
Step 1: Login to your gmail account
Step 2: တူညီသော အမျိုးအစားရှိသော mail များကို select ပြုလုပ်ပေးပါ။ ထို့နောက် Gmail search box ၏အောက်တွင် တည်ရှိသော label button (or label icon) ကို click နှိပ်ပါ။
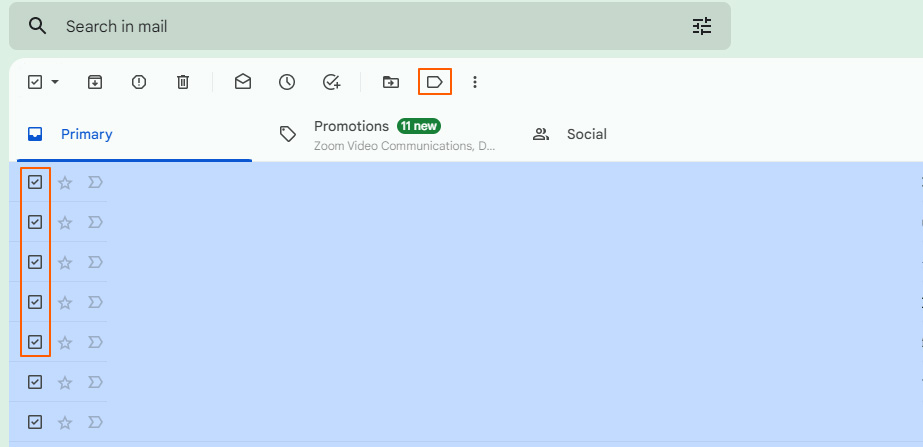
Step 3: ပေါ်လာသော dialog box တွင် Create new ကိုနှိပ်ပါ။
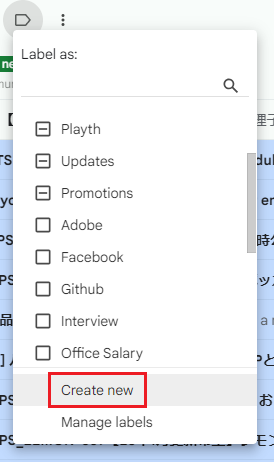
Step 4: နောက်ထပ်ပေါ်လာသော dialog box တွင် မိမိစုစည်းထားချင်သော Email များအတွက် နာမည်တစ်ခုပေးပြီး Create ကိုနှိပ်ပါ။
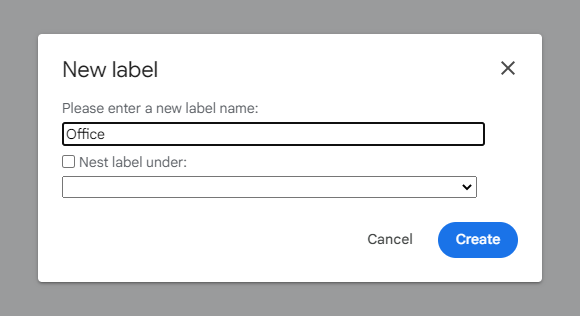
Method 2: Create the Label and Move Emails Separately
အစောပိုင်းနည်းလမ်းနှင့်မတူဘဲ ဤနည်းဖြင့် အညွှန်း (label) ဖန်တီးနေစဉ်တွင် Email များကို ချက်ချင်းထည့်၍မရပါ။
Step 1: Gmail ကို ဖွင့်ပြီး ဘယ်ဘက်ခြမ်းရှိ sidebar အောက်ကို ဆင်းပြီး More ကို နှိပ်ပါ။
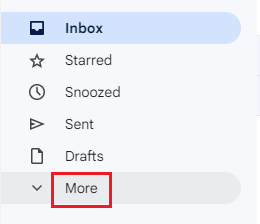
Step 2: အညွှန်း (label) အသစ်ဖန်တီးရန် Create New Label menu ကို ရှာမတွေ့မချင်း Scrolldown ဆင်းပါ။ ထို့နောက် Create new label ကိုနှိပ်ပါ။
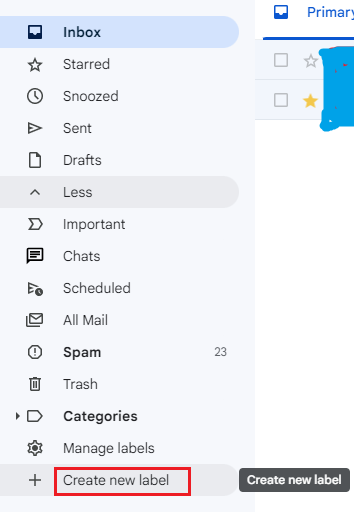
Step 3: dialog box တွင် မိမိစုစည်းထားချင်သော Email များအတွက် နာမည်တစ်ခုပေးပြီး Create ကိုနှိပ်ပါ။
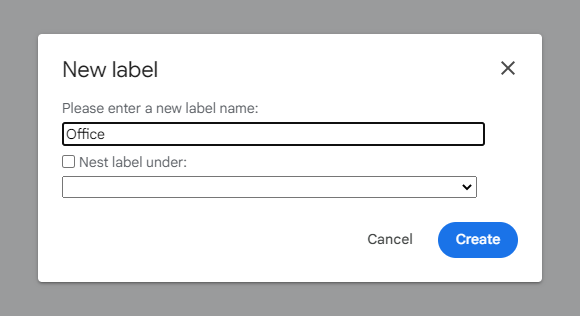
How to Edit or Delete Labels on the Gmail Web App
Gmail တွင်အညွှန်း (label) များကို အမြန် Edit သို့မဟုတ် Delete လုပ်နိုင်ပါတယ်။
Step 1: Gmail အကောင့်သို့ ဝင်ရောက်ပြီး ဘယ်ဘက်ရှိ Sidebar တွင် Edit လိုသော သို့မဟုတ် ဖျက်လိုသော အညွှန်း (label) ကို ရှာပါ။
Step 2: မောက်စ်ကို အညွှန်းအပေါ်တွင် ဖိထားပါ။ ဒေါင်လိုက် အစက်သုံးစက်သင်္ကေတကို တွေ့ရပါမည်။ icon ကိုနှိပ်ပါ။
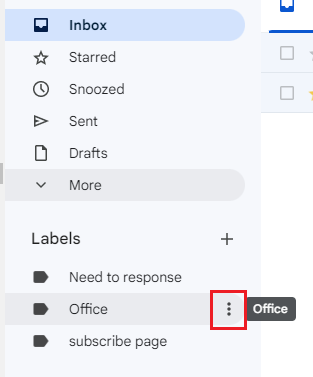
Step 3: အညွှန်း (label) ကို Edit လုပ်ရန် Edit ကိုနှိပ်ပါ။
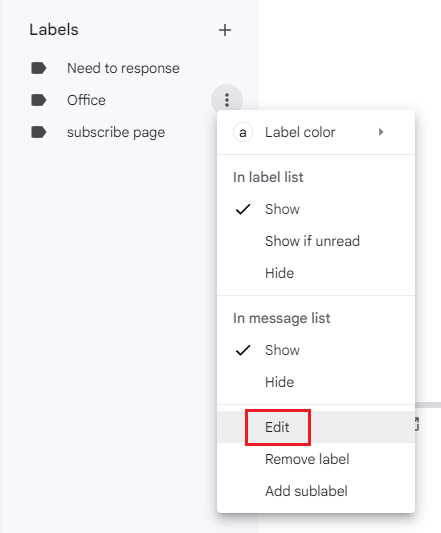
Step 4: ဤနေရာတွင် အညွှန်း (label) ကို အမည်ပြောင်းနိုင်သည် (သို့မဟုတ်) ဤအညွှန်း (label) ကိုအခြားအညွှန်း (label) အောက်တွင်ထည့်သွင်းရန် “Nest label under:” ဘေးရှိ အမှတ်ခြစ်ကွက်ကို နှိပ်ပါ။ Edit များပြုလုပ်ပြီးသည်နှင့် Save ကို နှိပ်ပါ။
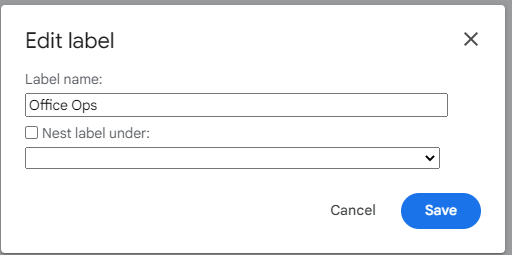
Step 5: ရွေးချယ်ထားသော အညွှန်း (label) ကို ဖျက်လိုပါက Remove label ကိုနှိပ်ပါ။
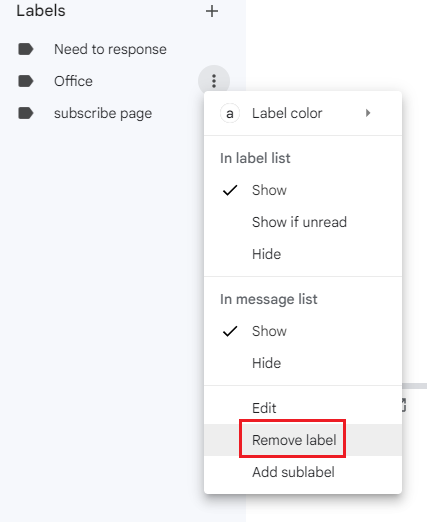
How to Automatically Label Incoming Emails on the Gmail Web App
Gmail မှာ အညွှန်း (label) များ create လုပ်ထားပြီး ဝင်လာသမျှ mail ကို manual လိုက်ထည့်ရင်က အချိန်ကုန်စေတဲ့အတွက် filters ကို အသုံးပြုပြီး management ပြုလုပ်လို့ ရပါတယ်။
newsletters, social media platforms, task management systems, or other sources of daily emails များစွာကို subscribe ပြုလုပ်ထားပါက မိမိရဲ့ Inbox မှာရှုပ်ပွပြီး အရေးကြီးသော email များရောက်လာသည့်အခါ သတိမထားမိတာမျိုး ဖြစ်နိုင်ပါတယ်။
Step 1: Gmail ကိုဖွင့်ပြီး ရှာဖွေမှုအကွက်၏ ညာဘက်ရှိ Show search options ခလုတ်ကို နှိပ်ပါ။

Step 2 : ပေါ်လာသော dialog box တွင် Email များကို အညွှန်း (label) တပ်လိုသော ကန့်သတ်ချက်များကို ထည့်သွင်းပါ။
ဥပမာအားဖြင့် တိကျသောပေးပို့သူ (adobe) မှလာမည့် အနာဂတ် Email များကို စစ်ထုတ်ရန်၊ Adobe ၏ Email လိပ်စာ (mail@email.adobe.com) ကို From အကွက်တွင် ထည့်သွင်းပါမည်။
Step 3: စစ်ထုတ်ခြင်းအတွက် သက်ဆိုင်ရာစံနှုန်းများအားလုံးကို ထည့်သွင်းပြီးသည်နှင့် Create filter ခလုတ်ကို နှိပ်ပါ။
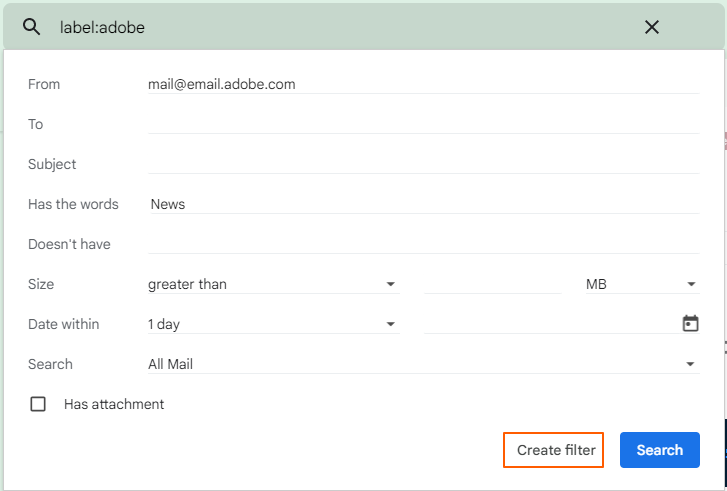
Step 4 : နောက် screen တွင် Gmail မှအဝင် message များနှင့် ဘာလုပ်လိုကြောင်း မေးပါလိမ့်မည်။
“Apply the label:”, ဘေးရှိ အမှတ်ခြစ်ကွက်ကို နှိပ်ပါ။ စစ်ထုတ်ထားသော Email များကိုပေးပို့လိုသည့် အညွှန်း (label) ကိုရွေးချယ်ပြီး Create filter ကိုနှိပ်ပါ။
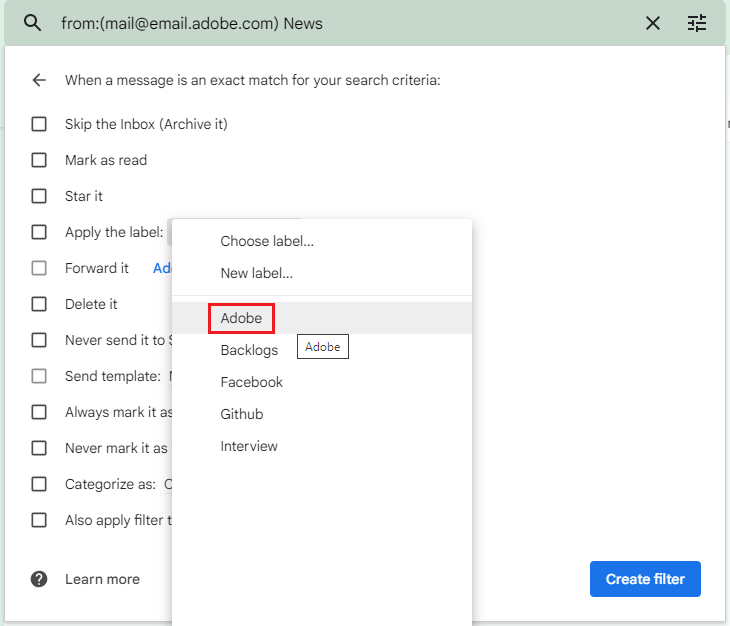
Gmail သည် သတ်မှတ်ထားသော အညွှန်း (label) တစ်ခုသို့ ပေးထားသည့်စံနှုန်းများနှင့် ကိုက်ညီသော အဝင် Email များကို ယခုအလိုအလျောက်ပို့ပေးပါမည်။
မိမိ filter လုပ်ထားသည့် setting များကို “Filters and Blocked Addresses” tab တွင်စစ်ဆေးနိုင်ပါတယ်။
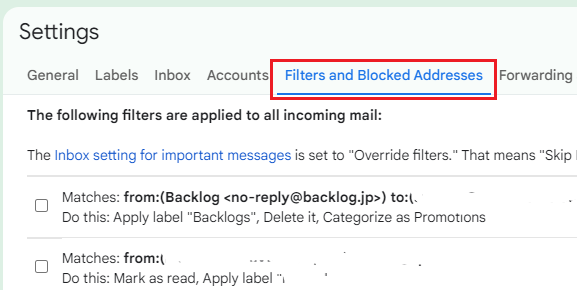
Reference: https://www.gmass.co/blog/gmail-labels/
အဆုံးထိ ဖတ်ရှုပေးတဲ့အတွက် ကျေးဇူးအများကြီးတင်ပါတယ်။